Win10怎么屏蔽指定的网站?
作者:佚名 字体:[ ] 来源:互联网 时间:12-17 14:21:05
有时为了控制孩子的上网行为,或出于其它目的,需要禁止打开某个特定网站,今天小编就为大家介绍Win10怎么屏蔽指定的网站方法,一起来看看吧
我们在使用电脑浏览网页时,有时会跳出一些莫名其妙的网站,觉得很烦人,而且很多时候小孩子会打开一些游戏网站或者不利于成长的垃圾网站,怎么办呢?我们可以把这些网站屏蔽掉的,今天小编就为大家介绍Win10怎么屏蔽指定的网站方法,一起来看看吧!
方法/步骤
1、首先打开电脑,鼠标左键双击桌面上我的电脑图标:“此电脑”。具体看图

2、打开C盘,一般是默认的系统盘,如果你的系统是安装在其他盘,需要打开相应的系统盘,这里的系统盘是 C,所以按顺序打开“C:\Windows\System32\drivers\etc”文件夹

3、找到上图所示的文件夹后,鼠标右键单击“hosts”文件,选择属性;具体看图。

4、再选择点击“安全”选项卡,点击“编辑”;
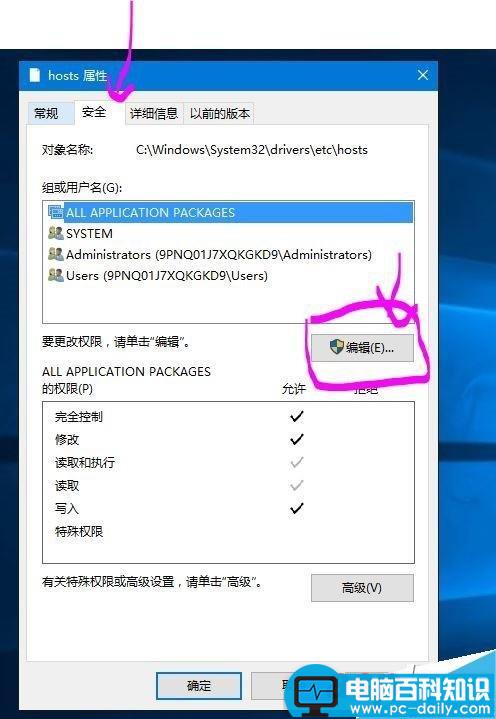
5、在编辑窗口中选中“users”,然后在下面选项中全部修改为“允许”点击应用,在弹出的警告窗口中点击是;
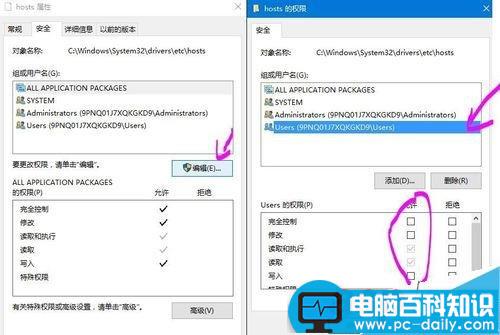
6、右键点击“hosts”文件,在框内选择“记事本”,然后点击确定;
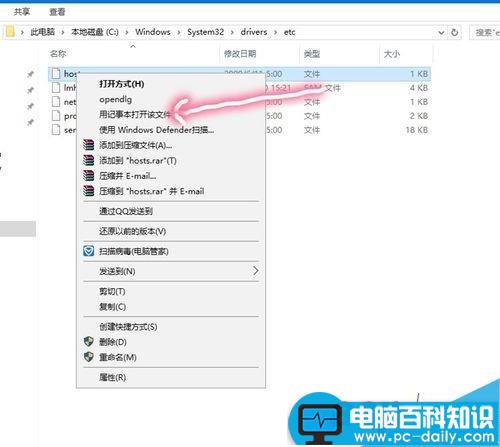
7、我们在文本内容最下方输入图示的内容,就是你需要屏蔽的网址,如果需要屏蔽多个网址的话,另起一行即可。
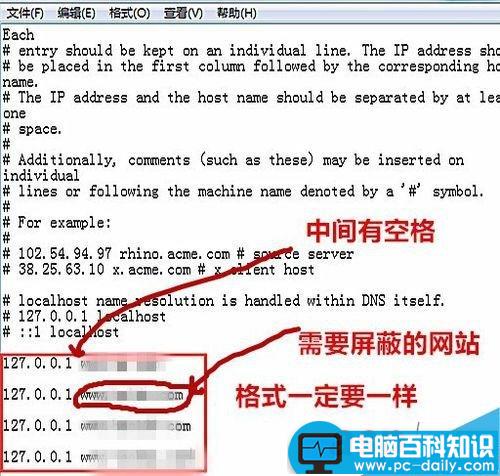
8、修改完后我们点击“文件”,点击“保存”即可。
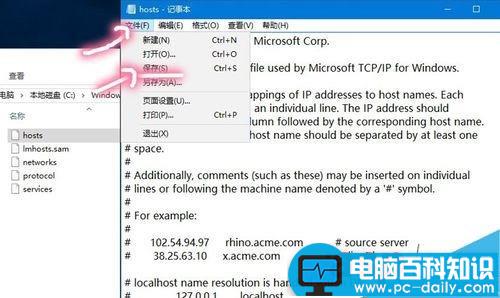
注意事项
对于一些特别顽固的游戏网站,避免孩子上网建议设置网路密码,或者设置开机密码。
以上就是Win10怎么屏蔽指定的网站方法介绍,操作很简单的,大家学会了吗?希望这篇文章能对大家有所帮助!
Tag:Win10 指定的网站
相关文章
文章分类
大家感兴趣的内容
最近更新的内容

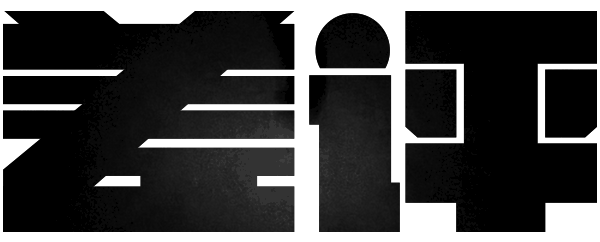
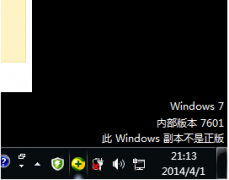

![RedHat服务器上[Errno 5] OSError: [Errno 2]的解决方法](https://img.pc-daily.com/uploads/allimg/4752/11135115c-0-lp.png)

