本人电脑安装的是Windows10-14332版系统,开始菜单【动态磁贴】为浏览应用内容提供了很大的方便,但有时不需要开启动态磁贴,我们可以关闭动态磁贴。动态磁贴也有可能涉及隐私,我们可以清除全部动态磁贴的通知。如何关闭动态磁贴和清除全部动态磁贴的通知呢?请看下文详细介绍。
一、Windows10系统关闭动态磁贴的方法
1、左键点击系统桌面左下角的【开始】,右键点击【动态磁贴】,在右键菜单中点击【更多】-【关闭动态磁贴】;
2、我们点击关闭动态磁贴以后,开始屏幕中的【动态磁贴】就关闭了。
二、Windows10系统清除全部动态磁贴通知的方法
方法一:修改注册表编辑器清除全部动态磁贴通知
注意:修改注册表前一定要先备份注册表,备份注册表的方法可参考:百度经验《朋友们:修改注册表值前一定要先备份注册表 》;
注册表路径:HKEY_CURRENT_USER\SOFTWARE\Policies\Microsoft\Windows\Explorer
1、右键点击系统桌面左下角的【开始】,在开始菜单中点击【运行】;
2、在运行对话框中输入:regedit命令,点击确定或者回车,打开注册表编辑器;
3、在注册表编辑器窗口展开:HKEY_CURRENT_USER\SOFTWARE;
4、在SOFTWARE的展开项再依次展开:Policies\Microsoft\Windows
5、展开的Windows项中如果没有Explorer(资源管理器),右键点击Windows - 【新建 】- 【项】;
6、我们把新建#1命名为:Explorer,在Explorer对应的右侧窗口,右键点击空白处,在右键菜单中点击【新建】-【DWORD(32位)值】;
7、把新建#1命名为:ClearTilesOnExit,左键双击:ClearTilesOnExit,在弹出的编辑DWORD(32位)值窗口,把ClearTilesOnExit的数值数据从“0”更改为“1”,再点击:确定;
8、回到注册表编辑器窗口,可见:ClearTilesOnExit REG_DWORD 0x00000001(1),点击窗口左上角的【文件】,在下拉菜单中点击【退出】,退出注册表编辑器。
9、重启Explorer.exe(资源管理器)进程或注销后再登录可观察效果。此时全部动态磁贴消息被清除。
10、如果需要恢复显全部动态磁贴消息,可直接删除:ClearTilesOnExit 注册表项。
方法二:制作一个注册表文件导入注册表中,清除全部动态磁贴通知。
1、打开记事本,把下面的内容复制粘贴到记事本中:
Windows Registry Editor Version 5.00
[HKEY_CURRENT_USER\SOFTWARE\Policies\Microsoft\Windows\Explorer]
"ClearTilesOnExit"=dword:00000001
2、点击记事本窗口左上角的【文件】,在下拉菜单中点击【另存为】;
3、在另存为窗口,我们点击【桌面】,在文件名(N)栏中输入:动态磁贴.reg,再点击:保存;
4、此时系统桌面会显示一个动态磁贴.reg的注册表文件图标,左键双击:动态磁贴.reg图标,弹出一个注册表编辑器的提示对话框:添加信息可能会在无意中更改或删除值并导致组件无法继续正常工作。如果你不信任 C:\Users\gong\Desktop\动态磁贴.reg 中此信息的来源,请不要将其添加到注册表中。确定要继续吗?点击:是(Y);动态磁贴.reg注册表文件就添加到了系统的注册表中。
恢复显全部动态磁贴消息的方法,按上述第10步进行。
以上即Windows10系统关闭动态磁贴和清除全部动态磁贴通知的方法,供有需要的朋友们参考使用。
注意事项:修改或者添加注册表时,一定要先备份注册表。

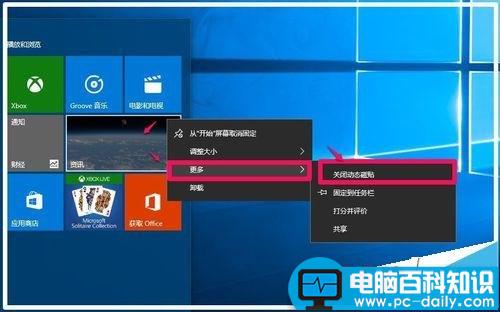
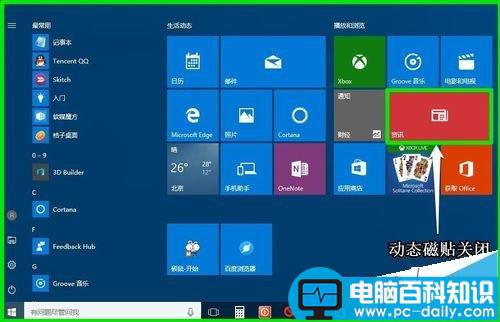
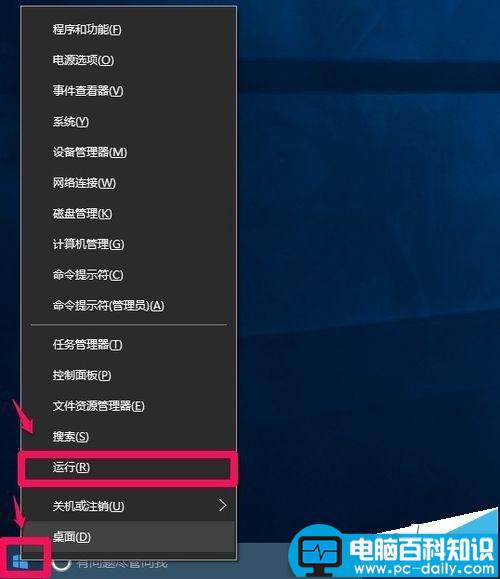

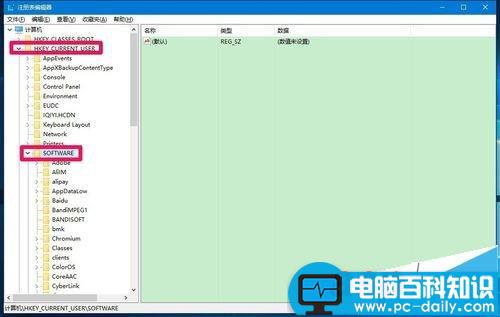
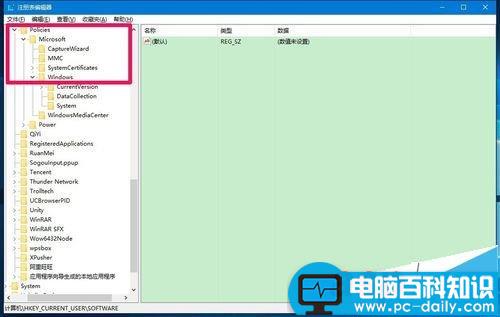
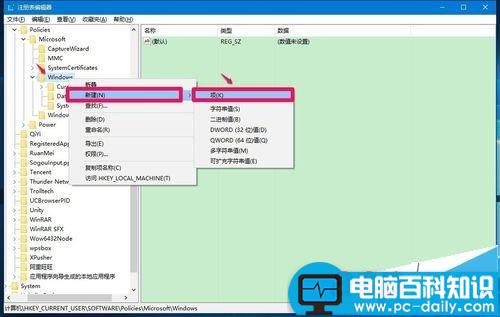
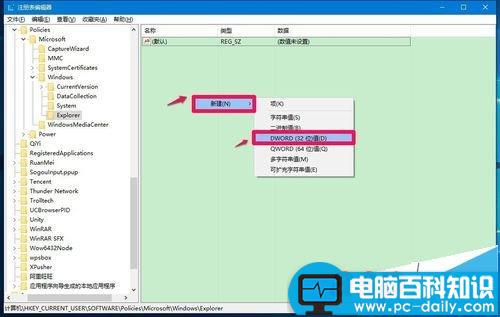

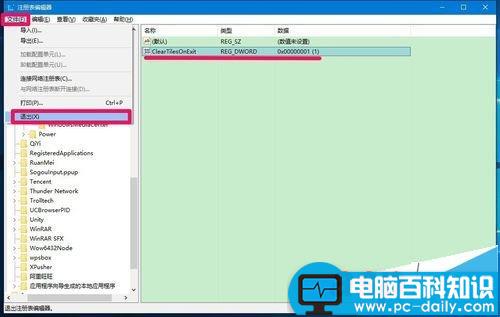
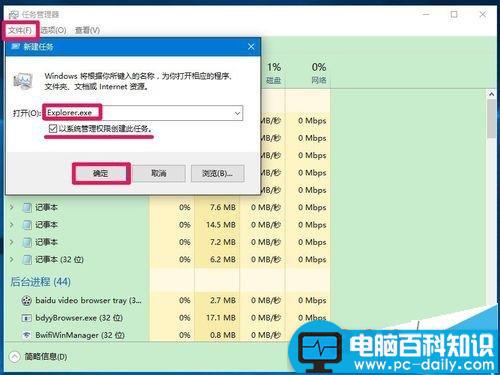

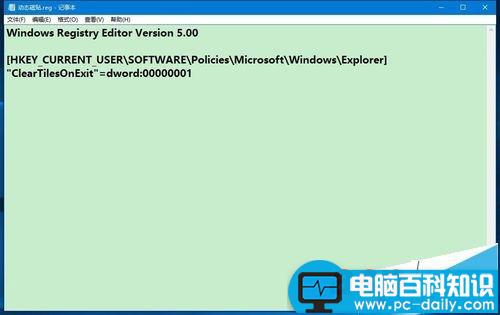
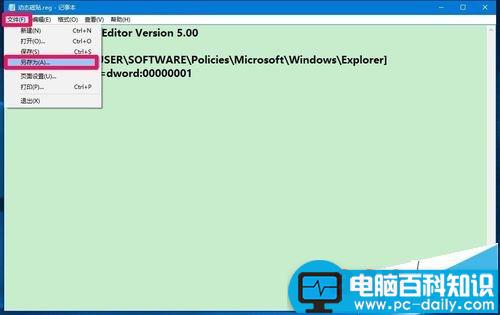
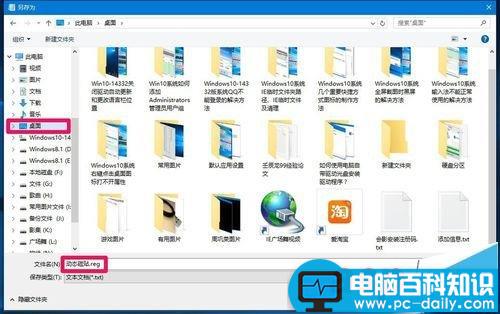

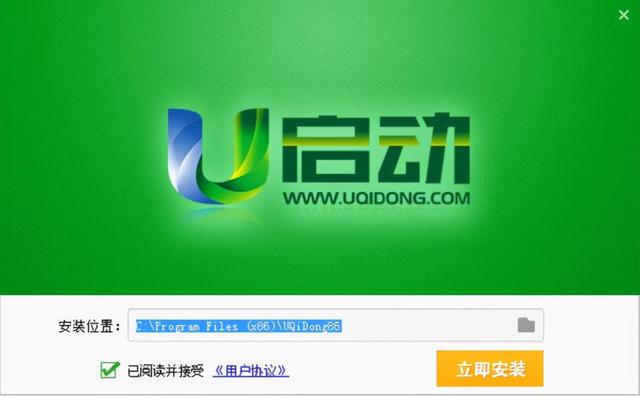
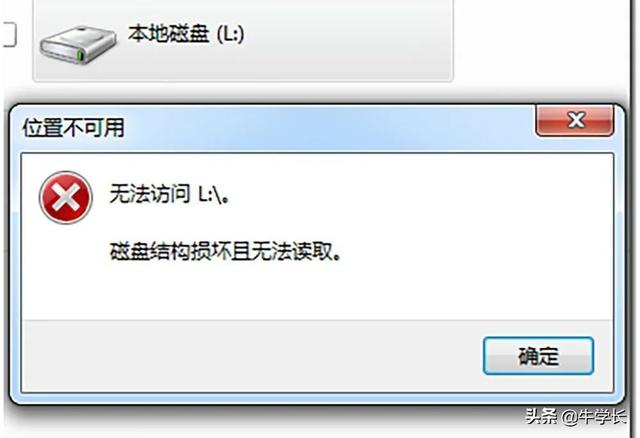

![RedHat服务器上[Errno 5] OSError: [Errno 2]的解决方法](https://img.pc-daily.com/uploads/allimg/4752/11135115c-0-lp.png)

