有的时候我们需要进入BIOS界面设置,对于Win7系统用户来说也许非常简单,但对于Win10系统用户来说就显得不太简单了,对于小白用户来说有的时候搞不懂Win10怎么进Bios,针对这个细节问题,下面小编手把手教你如何从Win10进入BIOS界面教程,一起来看看吧。

Win10进入BIOS方法
也许网上教程很多,方法也比较杂,这里小编仅分享一种方法,学会了即可非常实用。
一、首先进入Win10设置界面,在其界面找到并点击【更新和安全】选项,如图所示。
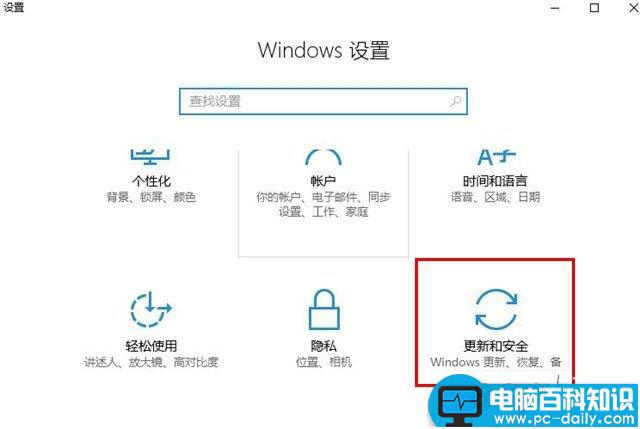
二、进来之后,在其左侧点击一下【恢复】选项,然后在右侧点击一下‘高级启动’下方的立即重启按钮即可,如图所示。
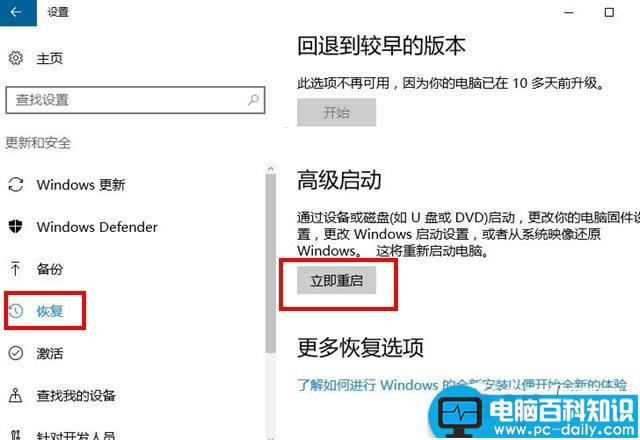
三、接下来电脑就会自动重启进入到恢复选项界面,这个时候我们选择【疑难解答】选项,如图所示。
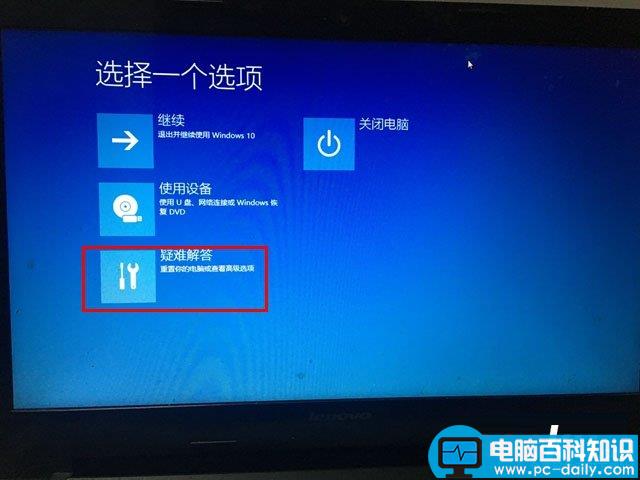
四、再接下来在疑难解答界面下方点击一下【高级选项】,如图所示。
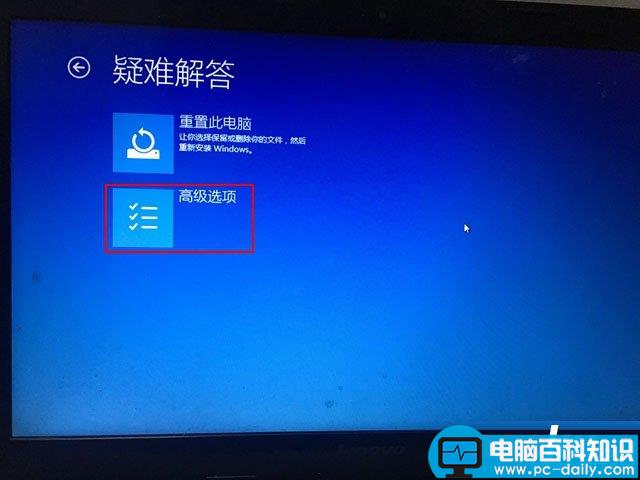
五、进入到高级选项之后,我们会看到有多个选项,这个时候需要我们再次点击一下【UEFI固件设置】选项,如图所示。
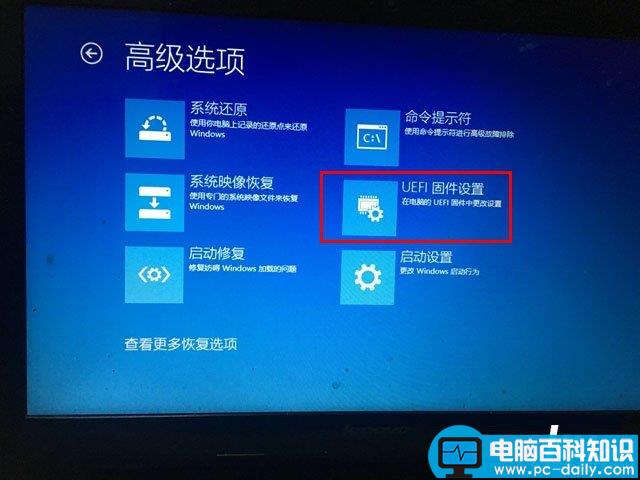
六、随后就会提示我们是否重启,这个时候点击一下【重启】即可,如图所示。
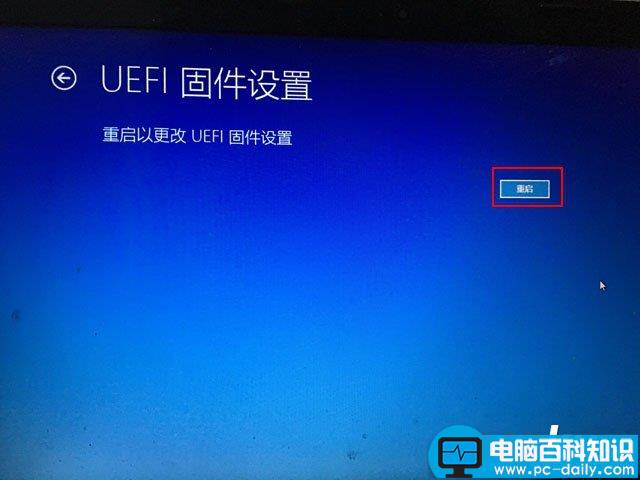
七、最后电脑就会再次重启,这个时候电脑就会进入到BIOS界面了,整个过程应该比较简单,需要复杂的操作过程,如图所示。


以上就是小编为大家带来的Win10进入Bios界面的过程了,希望可以帮助到大家,大家如果还有疑问的话,可以在下方的评论框内给我们留言哦。我们会尽自己所能的为大家解答。谢谢大家一如既往的支持,也请大家继续关注的后续教程和软件。

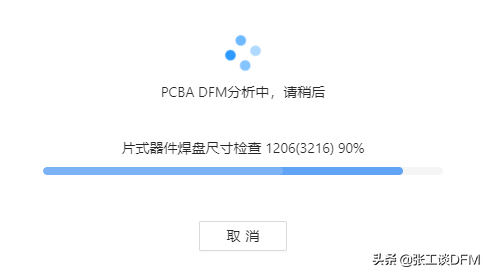
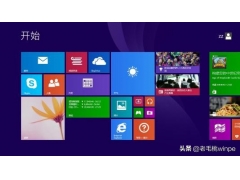

![RedHat服务器上[Errno 5] OSError: [Errno 2]的解决方法](https://img.pc-daily.com/uploads/allimg/4752/11135115c-0-lp.png)

