Cortana是Win10系统内置的语音助手,能够帮助用户进行日程安排、问题回答等,但是它会占用系统大量资源,而且会经常提示需要用户登录,对于强迫症的用户来说,十分麻烦。那么Win10系统Cortana怎么关闭呢?针对Cortana小娜怎么彻底关闭的问题,下面分享一下Cortana彻底卸载方法。

Win10系统Cortana怎么关闭?
方法一
1、下载 Win10小娜卸载工具,下载地址本站有提供;下载一般是压缩文件,解压至桌面上,如下图所示:
- 软件名称:
- Win10小娜卸载工具(Cortana卸载工具) V1.4.7.0 免费绿色版
- 软件大小:
- 23.8KB
- 更新时间:
- 2017-05-23
2、我们右击该文件,选择以管理员权限运行,执行命令:Uninstall Cortana.cmd ;

3、等待命令执行和处理完成;
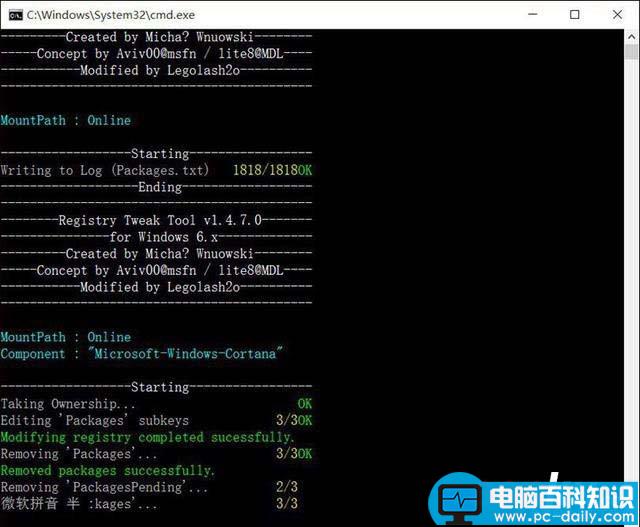
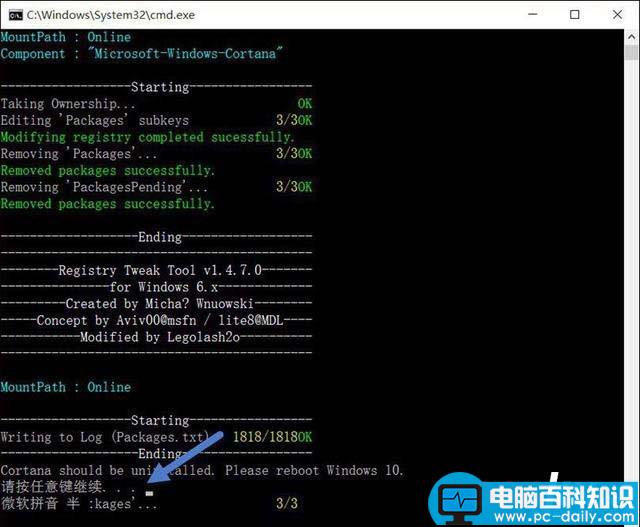
4、最后我们将电脑重启。
我们执行的该脚本只是调用了Legolash2o 写的 WIMTweak 工具来移除 Cortana,该工具可以帮助我们管理脱机或在线 Windows 映像(WMI)的 Windows 包(Windows Packages)。
方法二
1、我们都知道,这个cortana很占内存,在任务管理器中,如果我们简单地只是将他右键结束任务的话,它过一段时间就会自动启动,明显的,这个方法是行不通的。
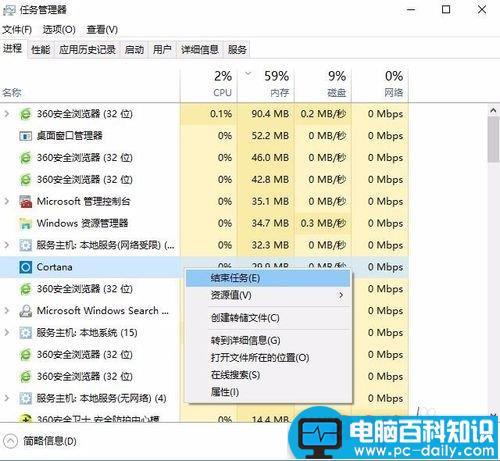
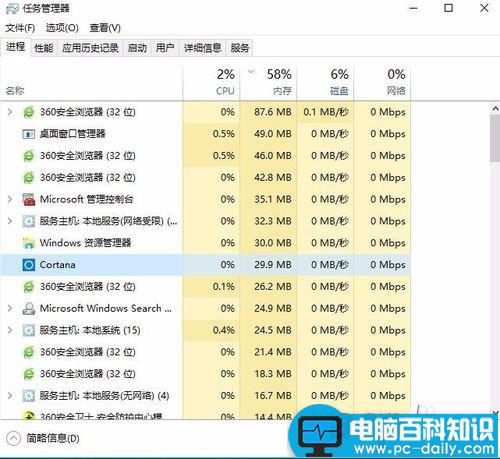
2、我们看看,点击在开始按左侧中的搜索,然后选取右侧的设置图标,他就会弹出contana的关闭选项,但尝试过这种方法,并不能彻底的关闭这个应用,还是会在任务管理器中显示出来的。

3、我们来尝试下面的方法,win+r,输入gpedit.msc,再回车(家庭版没有组策略功能,专业版、企业版、教育版才能使用该方法,如何查看win10的版本具体看最后一步)
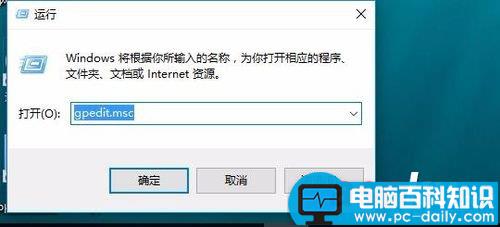
4、接着,我们依次点击如下步骤,计算机配置 ---管理模板 - --windows 组件 - --搜索 ---允许使用 Cortana ,找到这个选项。

5、然后,右键编辑或者双击或者点击策略设置,选择“已禁用”,然后确定,即可关闭这个cortana。
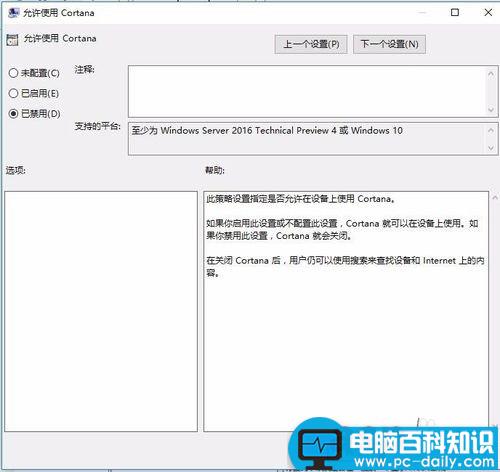
6、然后我们在任务管理器中,依然发现还在运行,那么我们继续这样,右击找到文件所在位置,修改它的文件名,为了以后有需要使用,我们在文件名前数日任意数字,达到修改的目的,但重命名后它提示在运行中,我们再次回到任务管理器将他结束,再点击重试。
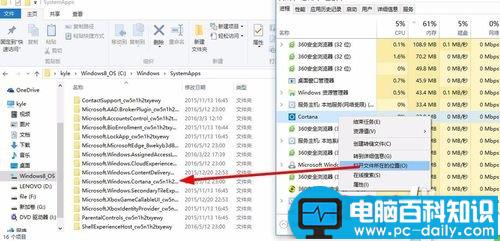
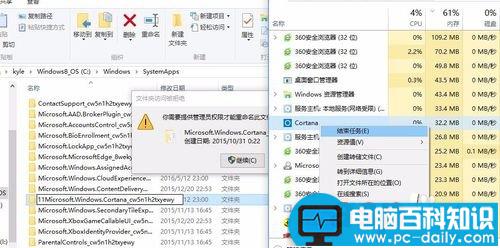
7、我们也可以为了彻底一些,在设置--隐私,将下图所示的关闭,就能达到停止收集有关我的信息cortana小娜的功能。
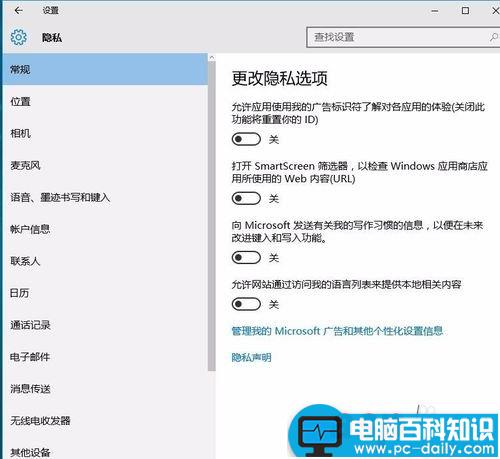
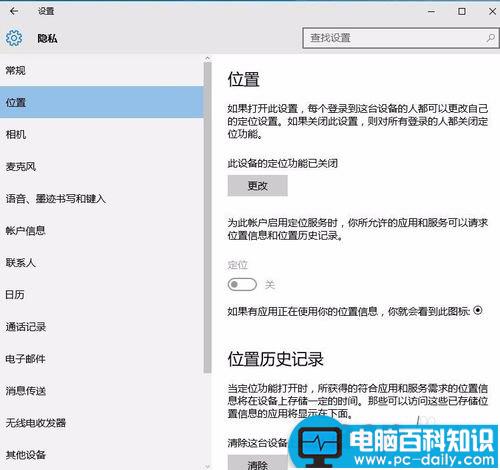
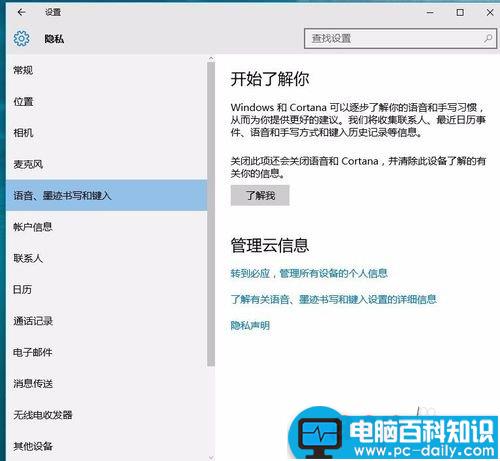
以上就是小编为大家分享的二种Win10系统下Cortana彻底关闭方法,如果你想要将Cortana程序从Win10系统移除,不妨来使用以上的方法。


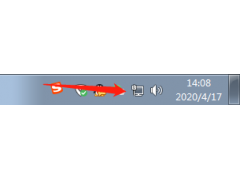

![RedHat服务器上[Errno 5] OSError: [Errno 2]的解决方法](https://img.pc-daily.com/uploads/allimg/4752/11135115c-0-lp.png)

