一、实战配置:
电脑:联想v480,系统win10,64bit,采用UEFI、GPT分区(如何查看?——打开运行,输入msinfo32回车,打开“系统信息”,看BIOS模式是不是UEFI;我的电脑--管理--磁盘管理--下方“磁盘0”--属性--卷,看是GPT还是MBR)
二、Ubuntu安装包和相关工具的准备
1、Ubuntu安装包:本来是看了看教程,想从Linux公社下载的,但是资源not found,也罢,就自己去官网直接下。从https://www.ubuntu.com/download/desktop/contribute?version=16.04.2&architecture=amd64进去(这个是64bit的,想要其他的就进官网找就行了),滑动条都可以不用管,直接点下面的 not now,take me to the download就行了
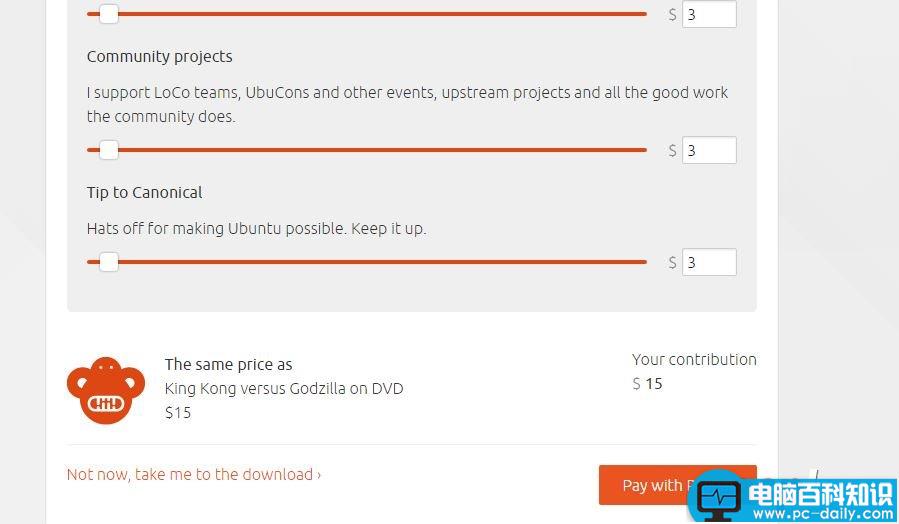
2、软碟通(刻录系统到U盘),EasyBCD管理系统引导项,直接百度搜就有了
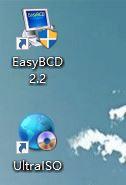
三、创建硬盘空白分区
可以直接删除一个分区作为空白分区,但是更推荐如下的方法:我的电脑--管理--磁盘管理,然后如下图右键--压缩卷--填写压缩卷的大小
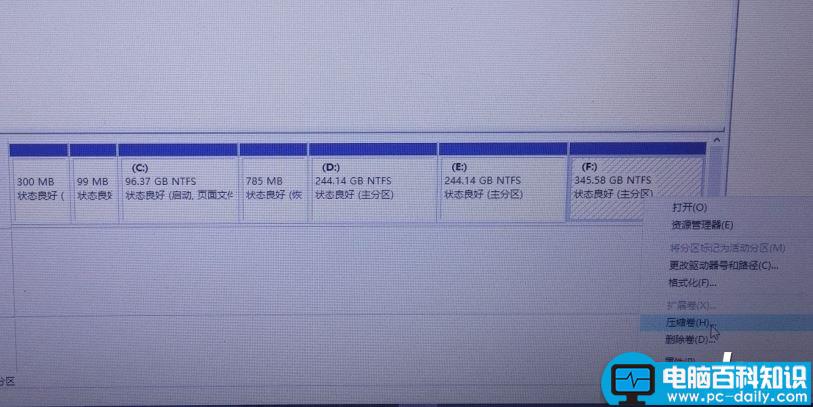
选择空间较大的一个分区比如E盘,但是推荐选择最后一个盘,划分50G以上作为Linux系统空间,我硬盘较大,划分了80G。完成之后可以看到下图最右:未分配空间80G,同时上面颜色与前面已分配分区的蓝色不同。
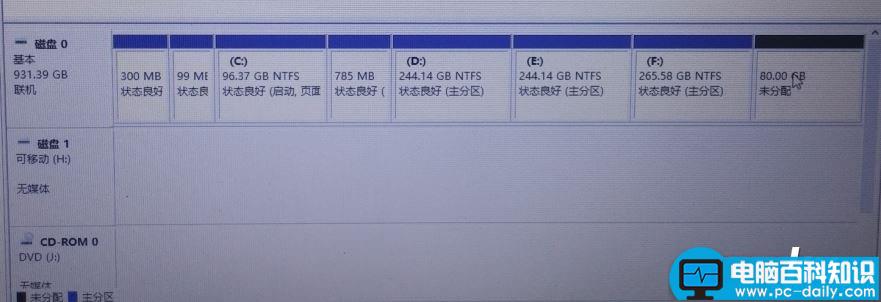
四、软碟通将Ubuntu镜像录入U盘中
网上也有做法是直接将ubuntu-16.04.2-desktop-amd64.iso文件解压到U盘(好像电脑支持UEFI即可,有需要的可以自己查查看哈),我采用了比较普遍的办法:
1、下载并安装软碟通,它会提示你注册,不用管,直接点继续使用即可。装好后,插上U盘(我用了8G大小的)。
2、打开软碟通,文件--打开--进入到你的ubuntu-16.04.2-desktop-amd64.iso文件目录--右下角点 打开,选中之后
3、回到软碟通界面,上方菜单栏--启动--写入硬盘映像;
接下来是关键步骤,两个对准:
a、看硬盘驱动器项,是否是你要用的U盘
b、看映像文件项,是否是映像文件的路径
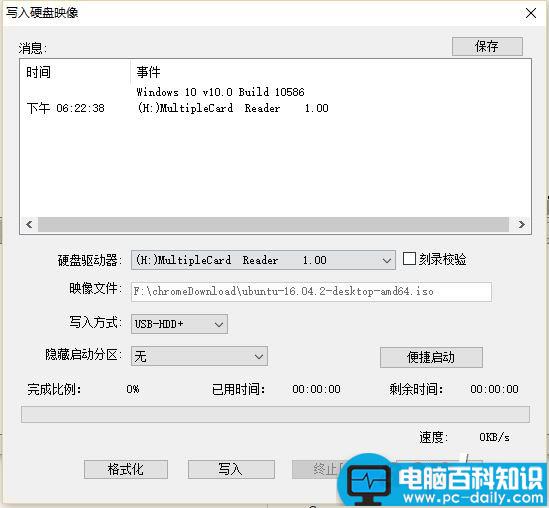
4、上面的两项没问题之后,先格式化U盘,这里直接点就行了,不用选择其他的,然后就写入,等待完毕。
五、安装过程
1、不同品牌进入boot启动的快捷键不一样,此处用了联想v480,重启之后快速按下F12,上下移动键盘的箭头,选中USB HDD,然后按下ENTER。
2、之后会进入Ubuntu安装界面,选择install Ubuntu;
3、欢迎界面,语言选择简体中文,然后点右边安装Ubuntu,这里忘记拍照了,用一下别人的图吧
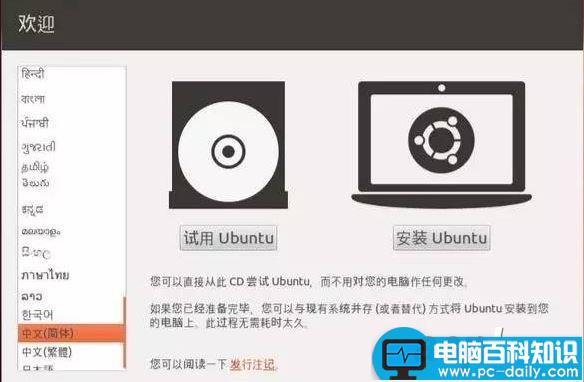
4、接下来看到有可以打钩的,都可以不用选(省事避免更多坑出来),我没选联网(包括无线网络),然后很重要的一步!!!!!!
安装类型一定要选择 其他选项 ,我看了网上一些案例,选了共存的,出了问题的话就很麻烦了。
5、这里非常重要!!!空闲分区给Linux系统的划分
我是选择了:
/ ——30G,这个是根目录,(用于)ext4,(挂载点/),分区类型:主分区
/swap——8G,这个是用于内存不够时,系统作为虚拟内存的空间,一般为内存的两倍,这里是直接选了 用于 选项卡里面的swap,然后就不用填写挂载点了,分区类型:主分区
/boot——1G,其实有些人装的时候200m都够了,但是在后面系统要升级的时候,空间小始终不太好,反正空间不算小,就给了1G,(用于)ext4,(挂载点/boot)
/home——剩余的空间都给了home,其他同上
6、然后下方的 安装启动引导器的设备,我是选了windows那个efi分区,也有人选了划分给Ubuntu的/boot,
7、进去是时区,没联网,直接系统出的是shanghai,点了继续
8、键盘布局:英语(美国)
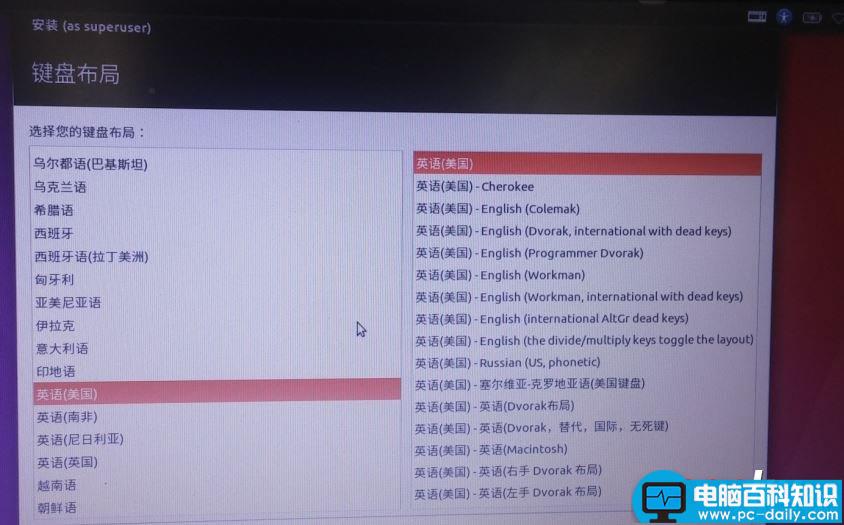
9、系统用户设置

10、然后就是点继续+等待,
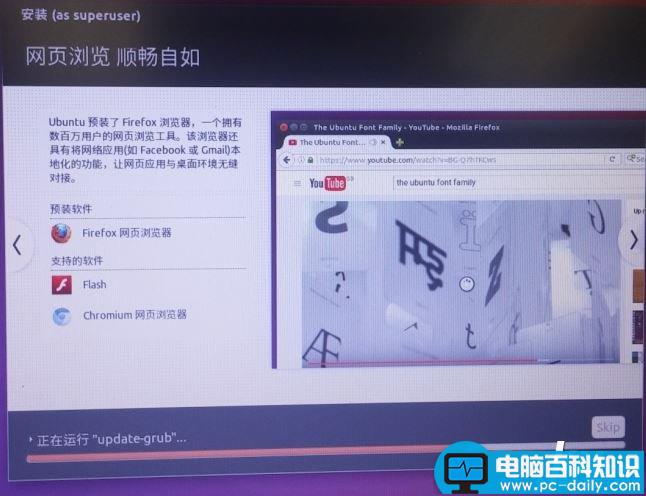

安装完毕,重启电脑。
六、最后的设置和调整
进入Ubuntu很完美,测试了一下,就选择重启,看看windows系统有没有影响
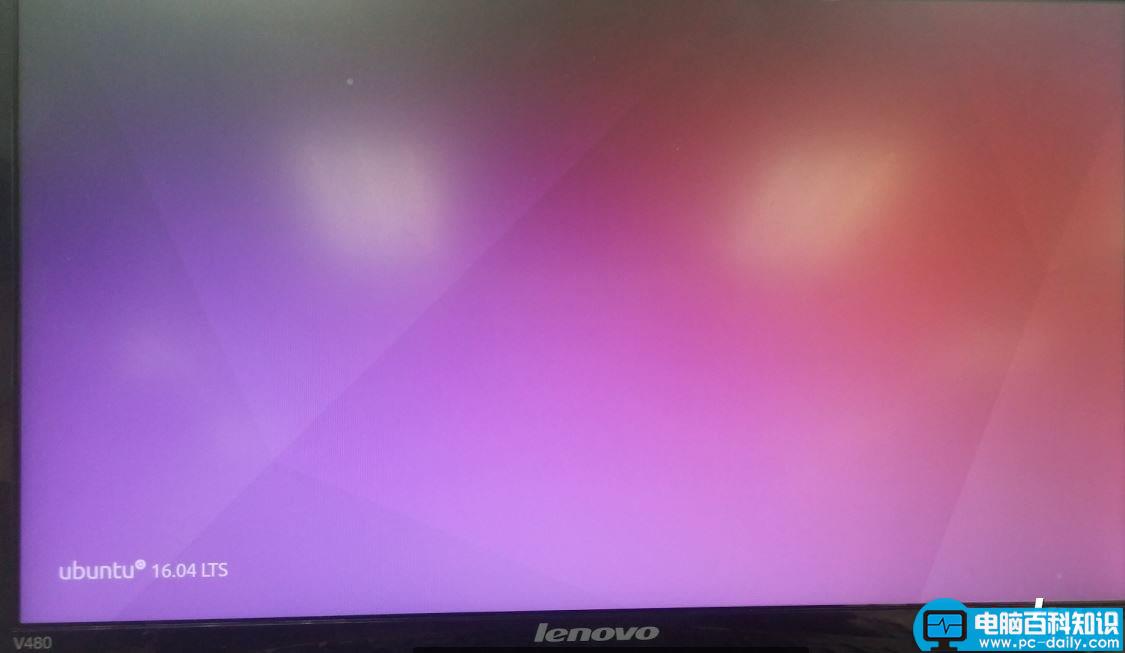
果不其然,直接报错如下。

查阅资料,先找到了一个治标不治本的办法,重启按F12进入boot启动设置,选择windows启动优先级最高,顺利进入了windows。
然而,再重启,发现还是回到了原来的选项,选择windows的话,错误依旧。
不爽,继续查查查,发现是secure boot的问题,有小伙伴是刷了解锁版BIOS才成功设置secure boot,我当时还有点忐忑,难道我也要刷?后面,直接F2(没记错的话)进BIOS将secure boot功能关闭,成功解决,完美双系统!!!
后记:
装系统之前,还是应该看多点教程,看看别人都怎么做,看看别人会在哪里出问题,当时还看到有网友是说应该电脑是N卡,会在装系统过程中出现黑屏无反应的情况,也有些大神说与显卡无关,我的电脑也是N卡,也没多想,就直接动手了,结果还行,一次就解决了!!
也应该要用敢于动手的勇气,当然,重要资料还是先备份吧
以上就是本文的全部内容,希望对大家的学习有所帮助,也希望大家多多支持。


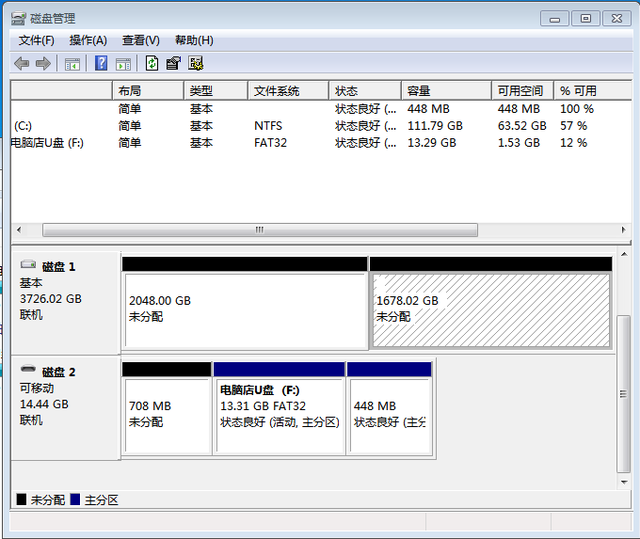

![RedHat服务器上[Errno 5] OSError: [Errno 2]的解决方法](https://img.pc-daily.com/uploads/allimg/4752/11135115c-0-lp.png)

