现在U盘很有用处,尤其是没有光驱的电脑中,用U盘来装OS或搞维护都非常的容易的事。用U盘启动盘制作工具,只需点击下“开始”就可以把一个普通的U盘制作成一个可以启动计算机的引导U盘。这里教大家用U盘装系统,不经过第三方的启动盘制作软件,只需要使用能读取虚拟光驱的软件如UltraISO、WinISO、WinImage、Daemon Tool等,这里我们用UltraISO软件安装win7系统为例,给大家介绍。
工具/原料
UltraISO
一个4G以上的空U盘。
方法/步骤
1、首先去官网下载UltraISO软件,这里可以去百度的软件中心下载,比较好没有捆绑软件,http://rj.baidu.com/soft/detail/11522.html?ald
或直接在下载
- 软件名称:
- UltraISO 软碟通软件 v9.6.4 光盘映像文件制作/编辑/转换工具 中文官方安装
- 软件大小:
- 3.08MB
- 更新时间:
- 2014-07-09
2、下载好之后安装UltraISO软件,并去网上找有Win7操作系统的ISO文件,若是大家不想找,我可以给大家免费分享我百度网盘中win7旗舰纯净版一个资源,http://pan.baidu.com/s/1mgvPRLm
3、然后打开UltraISO软件,并在它左上角点击文件菜单栏中打开你刚刚下载的win7镜像文件
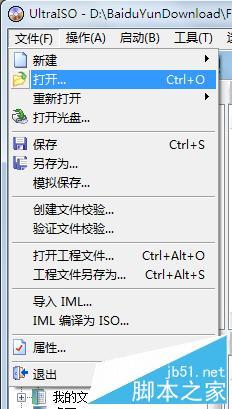
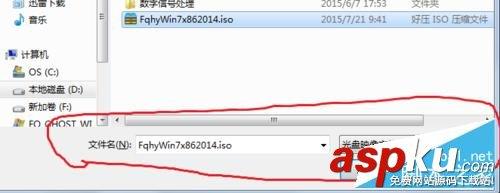
4、将空U盘插入电脑中,若是U盘有其他资料,先备份一份,在将U盘格式化,然后在UltraISO软件上面的启动菜单栏点击写入硬盘映像,然后弹出一个框框直接点击下面写入选择项。
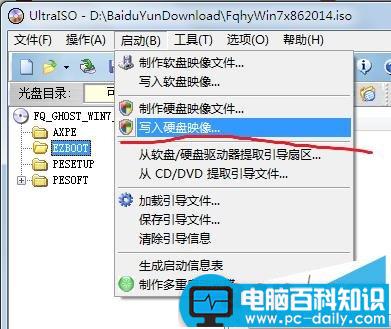
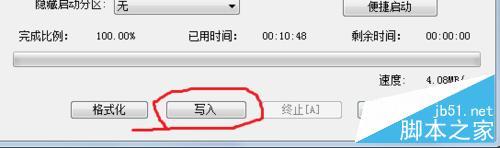
5、点击写入之后,开始写入硬盘映像,这里需要几分钟的时间,大家耐心等待一会
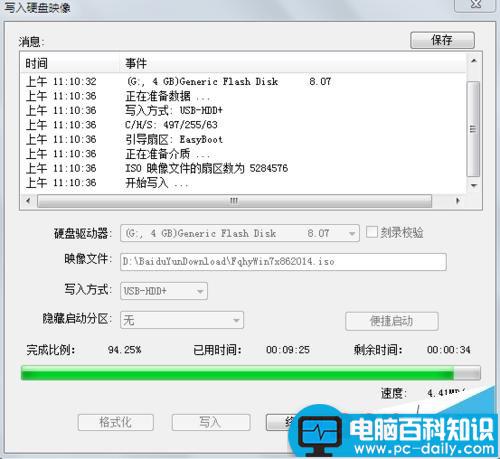
6、成功之后会出现如下界面。
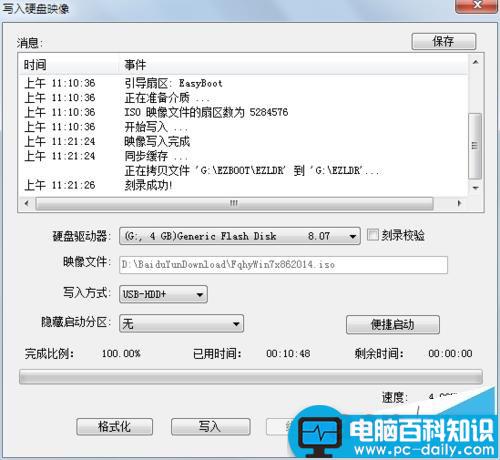
7、这个之后U盘已经被刻录成WIN7的系统盘,这个可以用它来安装系统。
8、将制作好的系统盘插入要装的电脑上,开机时要进入BIOS设置界面,不同的机型不一样,大家可以去搜一下,有些机型在开机时左下角会显示告诉你按什么键进入BIOS界面,这里我的是联想的一款笔记本,开机按F2键可以进入。
9、在安装系统的时候要将BIOS中调成USB HDD启动,控制左右方向键,将界面选择到Boot下,将USB HDD设置为高亮,然后按F10保持设置,出现是否保持的框框,点击YES,然后电脑会自动重启开始安装win7系统

10、在界面左下面写着按1-8键执行菜单命令,由于我们要安装win7系统,所以我们按1键就行了
注意事项
在安装过程中,系统第一次重启需要将启动项调成硬盘启动,否则会继续默认U盘安装系统,陷入死循环哦
以上就是UltraISO软件安装win7系统图文教程,大家看明白了吗?希望这篇u盘装系统方法,能给大家带来帮助!




![RedHat服务器上[Errno 5] OSError: [Errno 2]的解决方法](https://img.pc-daily.com/uploads/allimg/4752/11135115c-0-lp.png)

