我们都知道苹果系统一直以来是较为稳定的,根本无需担心重装的问题,但是事事无绝对,很多时候因为垃圾软件太多、系统明显比新装时缓慢,让我们不得不产生重装苹果系统的念头。那么心动不如行动,一起来看下我们今天为大家分享的零成本打造苹果系统安装U盘,并附带苹果系统的实例安装教程。
这时我们需要准备一个u盘安装苹果系统相当有必要,它让你告别长时间的安装等待时间。
1、零成本这三个字还有待商榷,毕竟您还是要有一张U盘才行,容量方面不小于4GB即可,在此笔者使用的是8GB优盘。
当然,您还需要一台运行MAC OS X系统的计算机,黑苹果暂未验证,但理论上是可以的。
苹果系统文件,这个要靠大家的智慧去问度娘了,原版系统镜像很容易找到,ISO、DMG都可以,不建议使用修改过内核的黑苹果系统镜像。在此笔者使用的是10.7 Lion系统安装文件,后缀名是DMG。
2、插上U盘,使用系统自带磁盘工具将U盘格式化,格式选择Mac OS 扩展,名称随意。
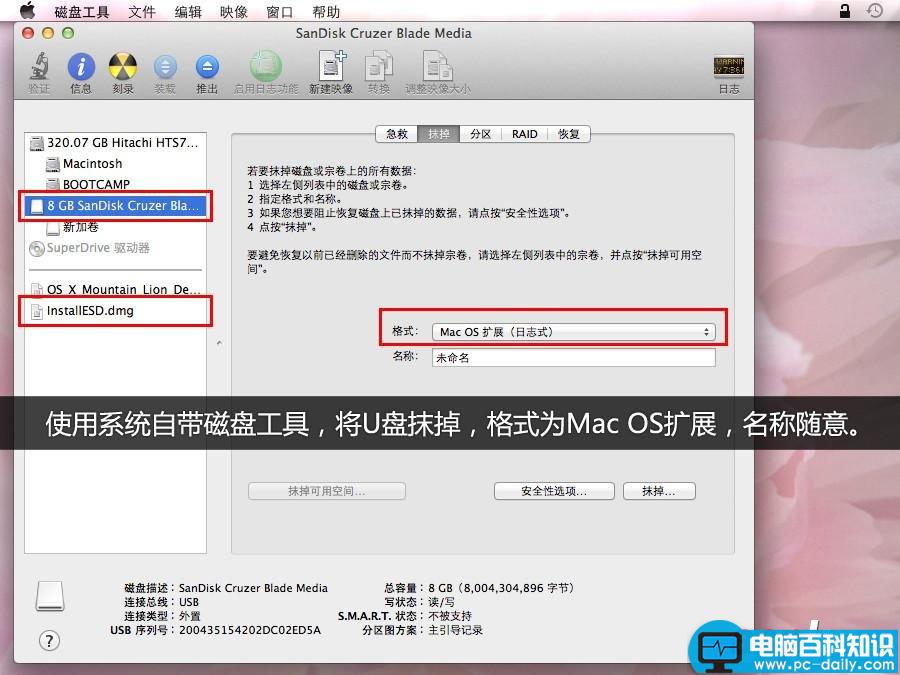
3、格式化完毕后,选择恢复,源磁盘选择您的系统安装文件即可,目的磁盘就是您格式化好的磁盘分区了,用鼠标拖到框里面即可。
一切妥当,点击恢复,将会进入U盘制作过程,一般耗时大概20分钟左右,根据您的U盘速度而定。
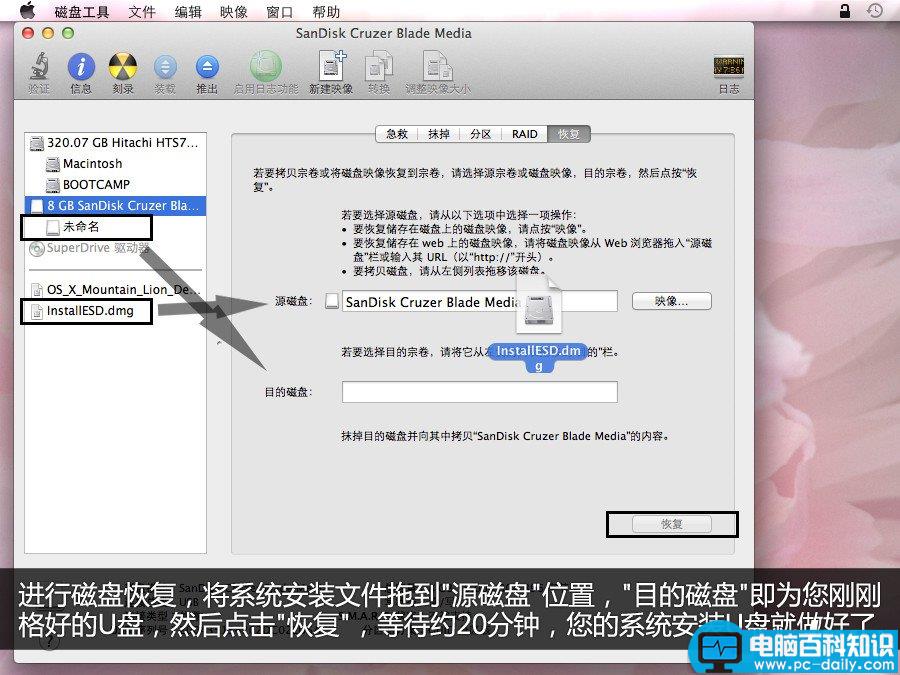
4、需要重新安装系统时,插上制作好的苹果系统U盘,开机按option选择U盘启动。
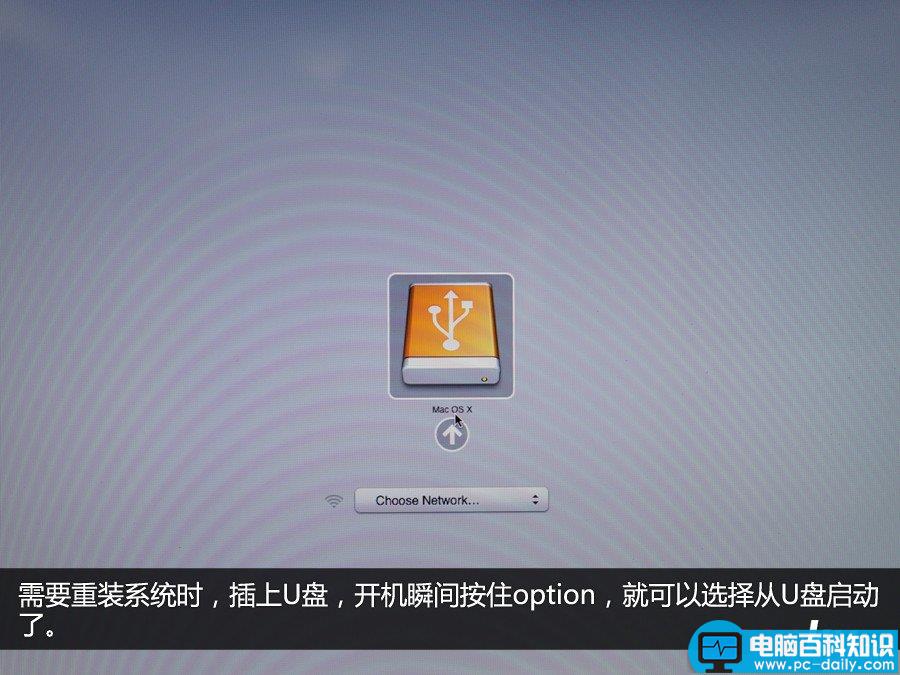
5、从U盘启动后,如果您看到的是如下画面:There was a problem installing Mac OS X. Try reinstalling,那么您需要重置一下PRAM,方法为:开机,在灰屏出现前同时按下Command、Option、P、R(不含顿号),直至电脑重新启动并听到启动声音,松开这些按键。
剩下的步骤和光盘安装一致,根据提示进行就可以了。
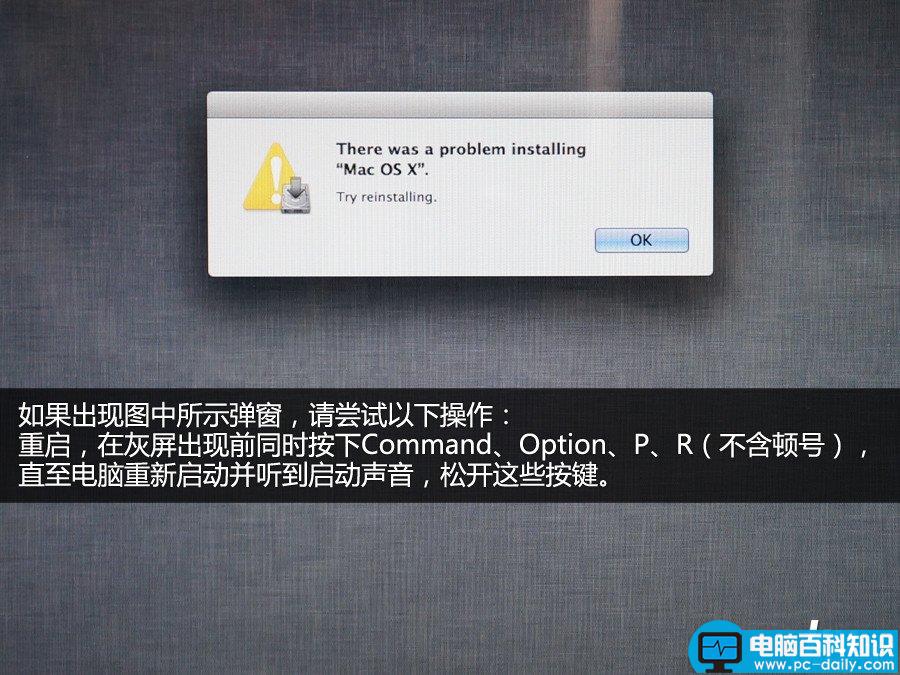
6、选择系统语言。
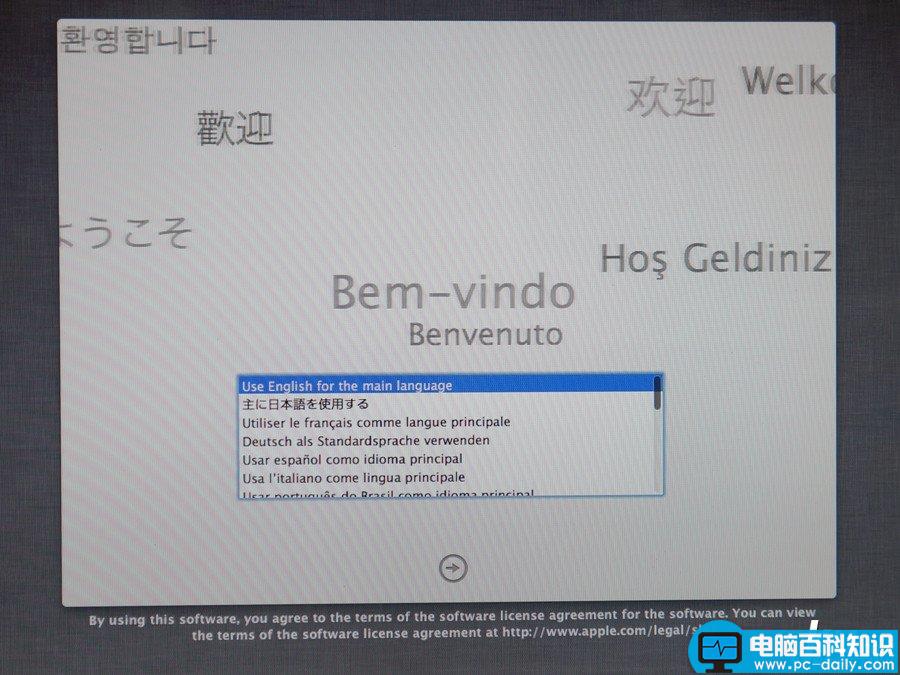
7、彻底重装的话需要格式化硬盘,使用磁盘工具。
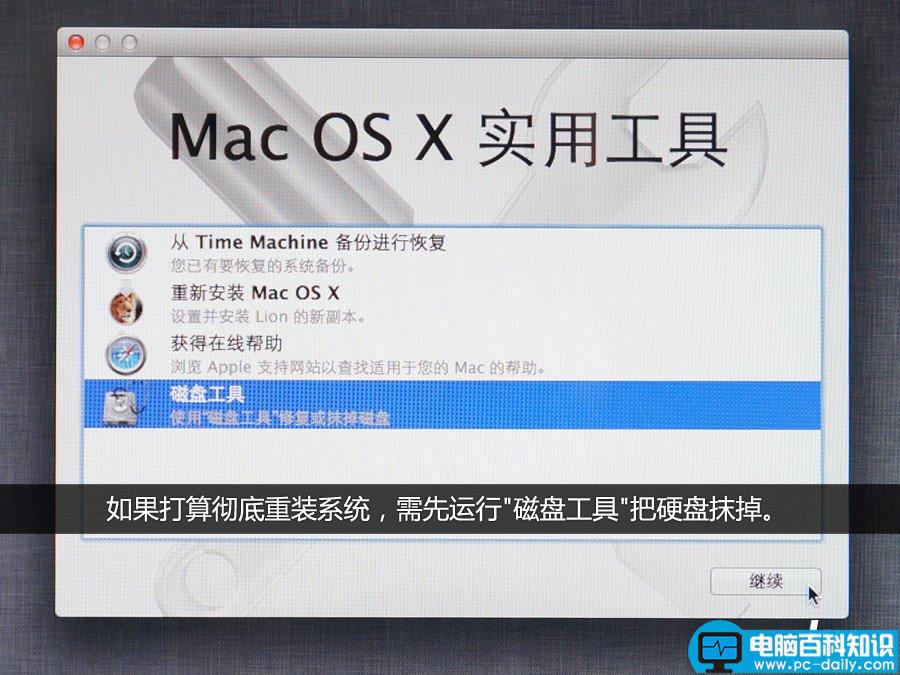
8、区分大小写的话会导致部分软件无法运行。
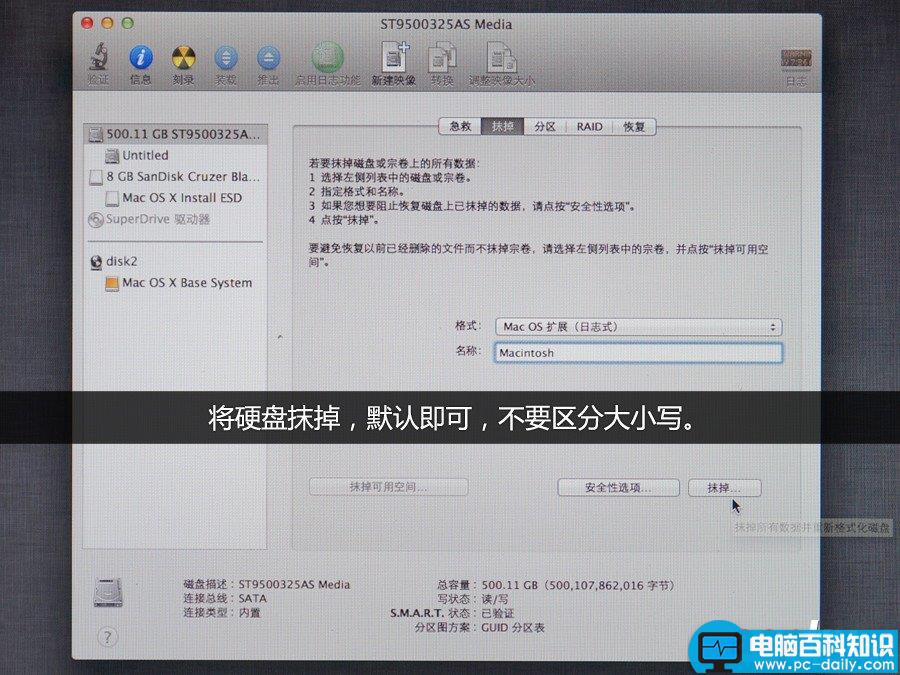
9、退出磁盘工具 选择重新安装Mac OS X。
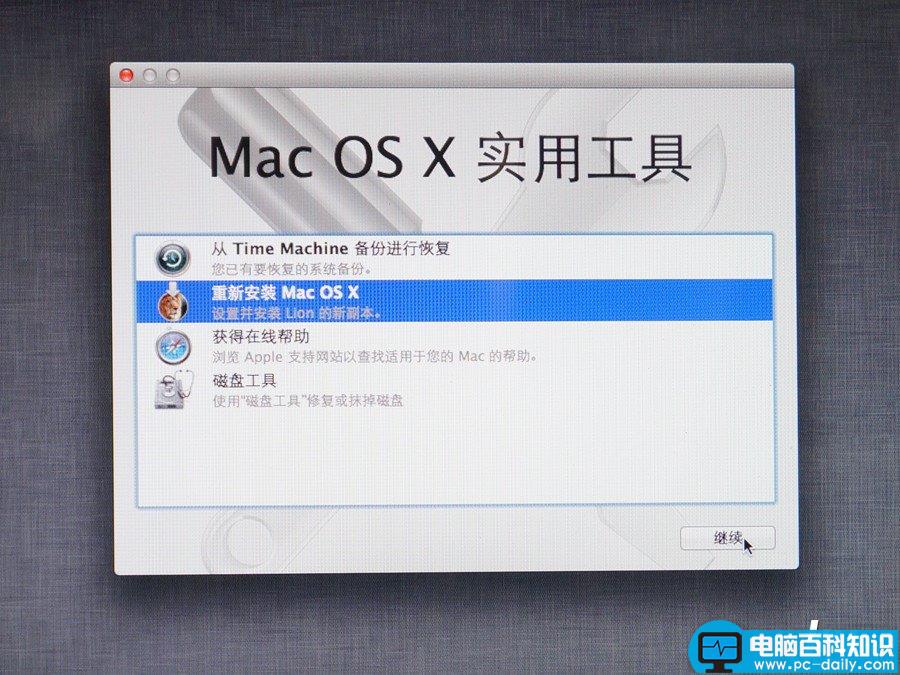
10、极熟悉的安装过程,根据提示完成即可。
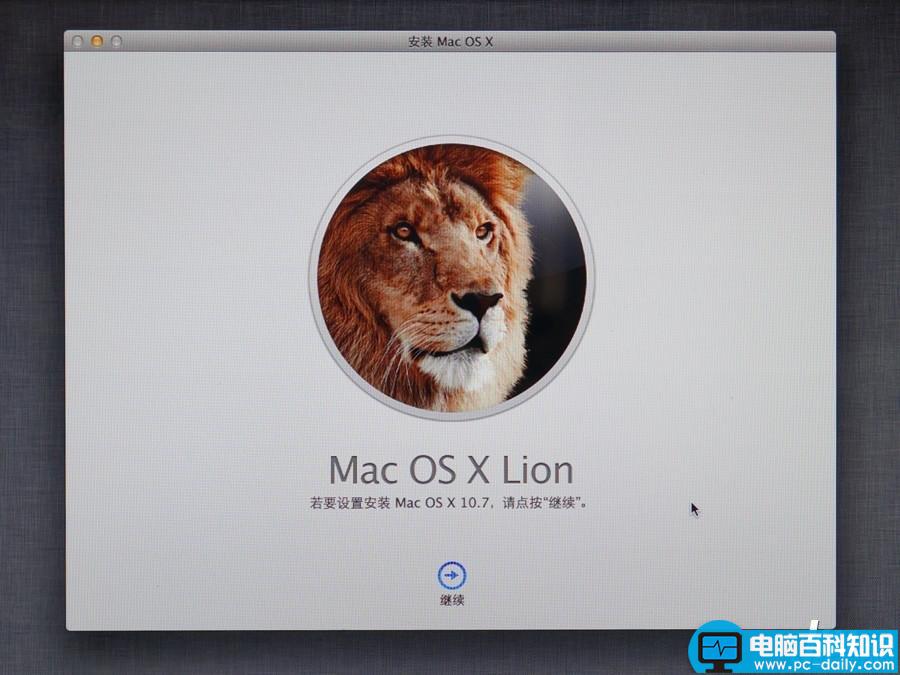
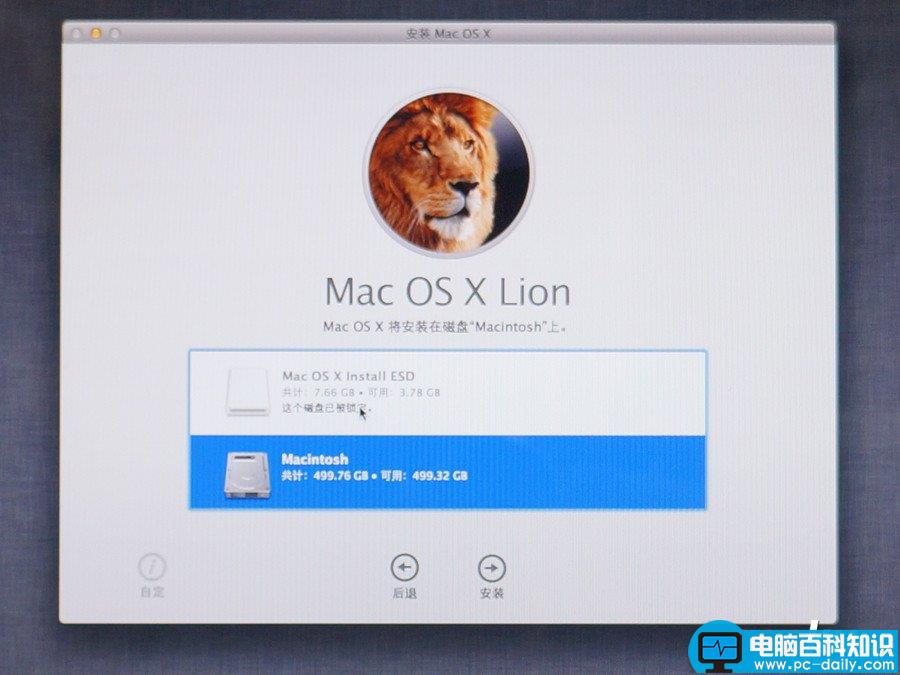
11、整个安装过程需重启两次,共耗时大约半小时,比光盘动辄1小时要快不少。
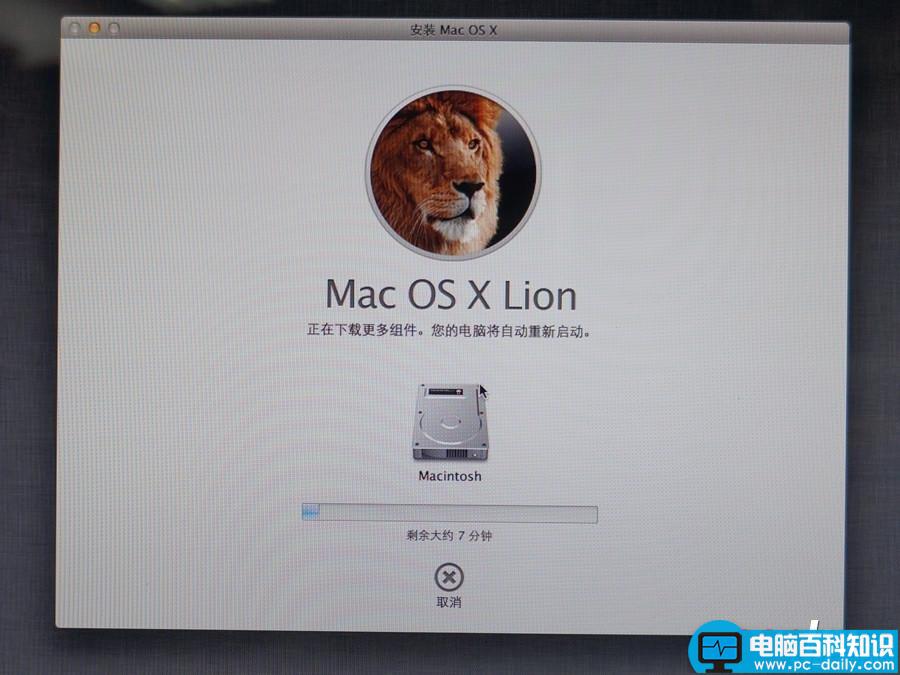
12、设置好您的Apple ID,系统账户将会自动生成。
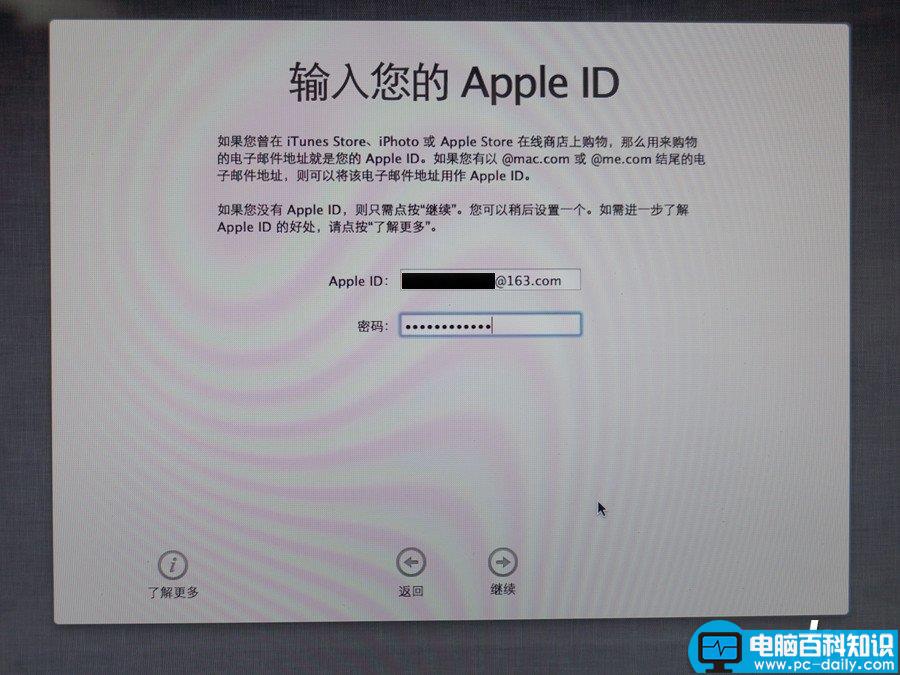
13、进入桌面,大功告成,记得修改一下适合你的触摸板手势以及别的个性化设置。
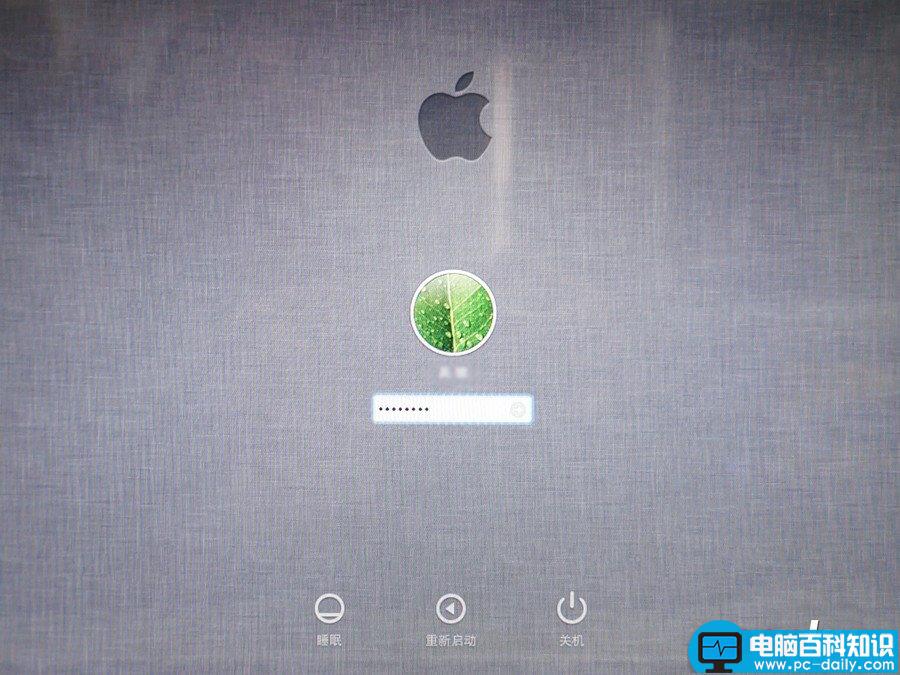
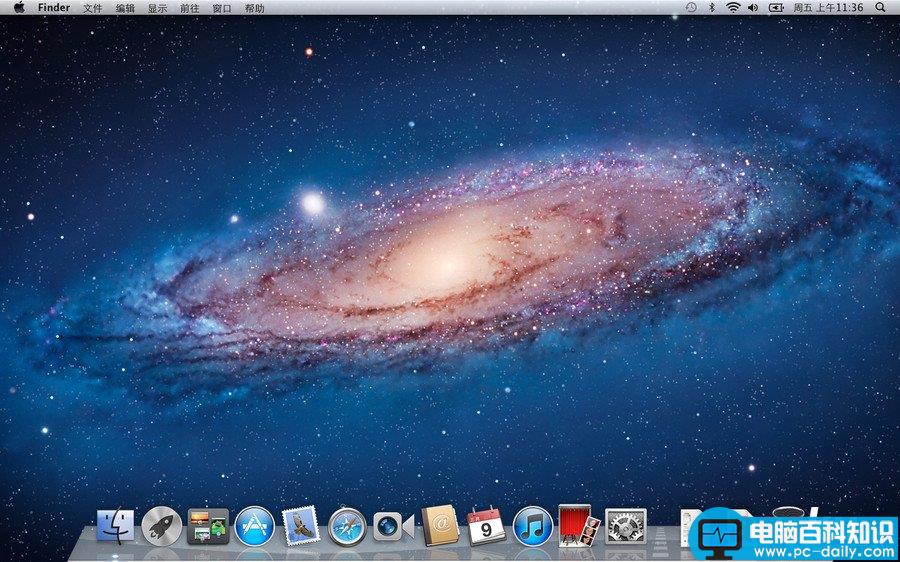
图文并茂地详细讲述,相信大家对U盘重装苹果系统的方法有了进一步的认识,虽然操作步骤看起来很多,但是实用操作性很强,只需要根据我们的图文步骤便能助你实现用U盘重装苹果系统,赶紧来试试吧!

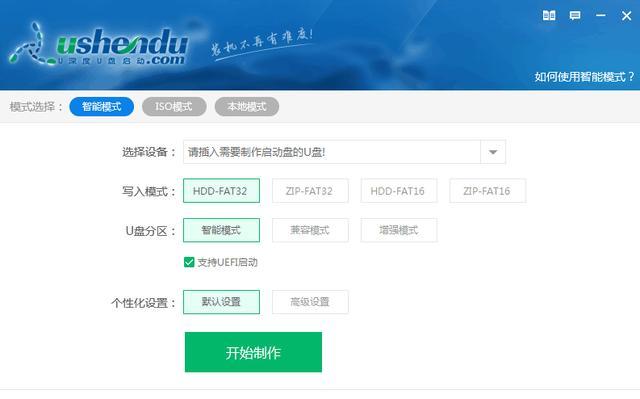
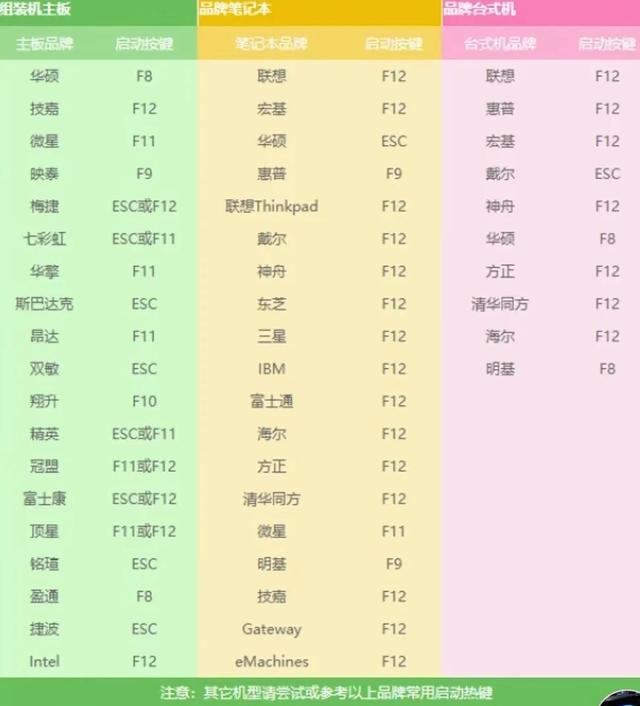

![RedHat服务器上[Errno 5] OSError: [Errno 2]的解决方法](https://img.pc-daily.com/uploads/allimg/4752/11135115c-0-lp.png)

