昨天,软媒魔方正式升级到6.06版本。除了软媒时间的众多实用性更新外,该版本还带来了一个全新组件,那就是软媒硬盘装机。无论是安装Win7/Win8双系统、Win7/Win10双系统,还是格式化C盘重新安装新系统,软媒硬盘装机都是最好用、最易用的装机神器。新手小白朋友们也可以简单完成整个装机过程,全中文界面,毫无上手难度。从此安装系统不求人,也不用到处找光盘和U盘。只需一个ISO格式镜像文件,就可以轻松安装包括Vista在内的多个操作系统。下面为大家带来Win7/Win8/Win10单、多系统一键安装图文教程,只需30秒,感兴趣的朋友快点来看看吧!
下面,我们通过一个在Win8.1 Pro 64位系统下安装Win10预览版Build9860 32位系统的过程,来展示下软媒硬盘装机功能的具体用法,一起来看看:
一、前期准备:
① 系统镜像:提前下载所需要的系统镜像文件(请点击此处),这里还是建议大家下载微软MSDN官方原版镜像(不能使用Ghost版本镜像)。在本教程中,我们使用的是由微软官方esd升级文件直接制作而成的ISO镜像。支持包括Vista及以后的各个版本系统,同时支持32位和64位系统。
自制Windows10 Build 9860 32&64位下载地址:
Windows10 Build9860 32位镜像下载:点击此处下载(2.99GB,网盘备份下载)
MD5: ADC1C34505BFEE5639230853F99505DA
SHA1 散列值: C64689B97E72D2490882E6D617AED0FE6999B036
Windows10 Build9860 64位镜像下载:点击此处下载(3.89GB,网盘备份下载)
MD5: 578CD56AF162EF4695DB6A4AE3377EB4
SHA1 散列值: 1525B12BB0D239030802C0681201EB8F20497C17
注:为了方便大家,以上两个镜像文件均内置了最新版软媒魔方,当然也可在系统安装完成后完全卸载。喜欢纯净版的用户也可使用上面第二部分中的简单方法进行创建。
② 空间需求:除去要安装到的系统盘外,还要准备一个额外的非系统分区,且剩余可用空间在5GB以上。如果要做双系统,则要准备两个分区,一个分区用来安放全新的系统;另一个则用来盛放镜像文件。
二、使用方法:
首先,下载最新的软媒魔方。请点击下方的下载按钮获取最新版本软媒魔方。

▼在主界面中找到“软媒硬盘装机”,可以通过搜索或右下角的应用大全中,方便的找到。

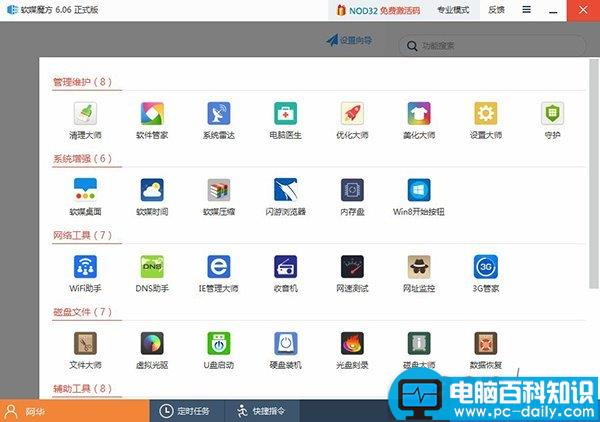
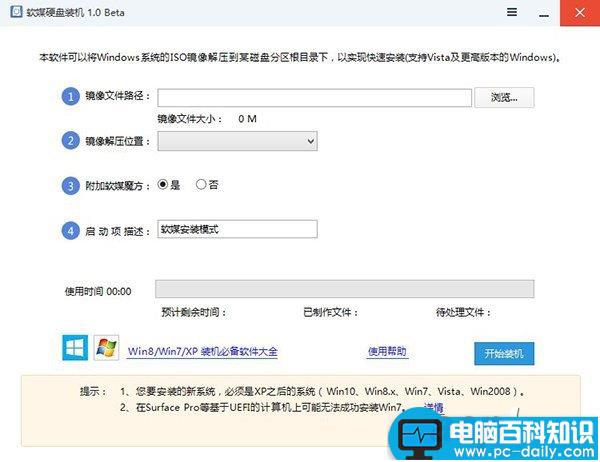
▼ 软媒硬盘装机具体安装方法详解:
①“镜像文件路径”:首先选择下载好的ISO系统映像文件,这里我们选择的是“Windows10_Build9860_X86_IThome.ISO”文件;
②“镜像解压位置”:可以选择任意一个非系统分区,且剩余可用空间在5GB以上的盘符;
③“附加软媒魔方”:建议选择“是”,可以方便的在系统安装完成后,使用“软件管家”方便的安装各种软件,一键屏蔽插件。也可以通过设置大师、优化大师以及清理大师,方便的调整和维护系统。当然,也可以选择“否”,或是在安装完成后完全卸载;
④“启动项描述”:是系统重启后所出现的启动项名称,默认为“软媒安装模式”,可随意修改为你喜欢的文字。
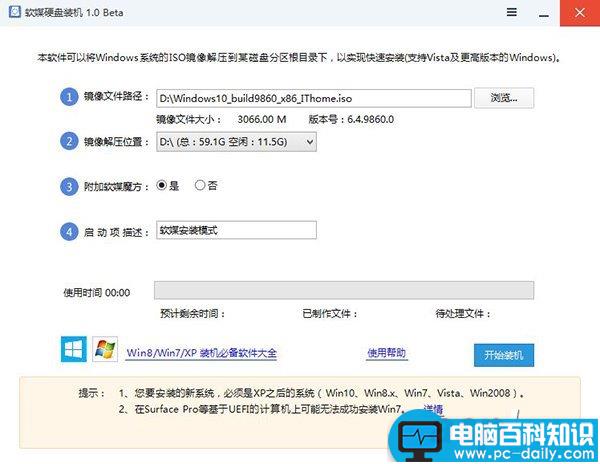
⑤ 最后点击“开始装机”按钮:最后点击右下角的按钮,等待进度完成,并在弹出的窗口中确认重启就可以了。
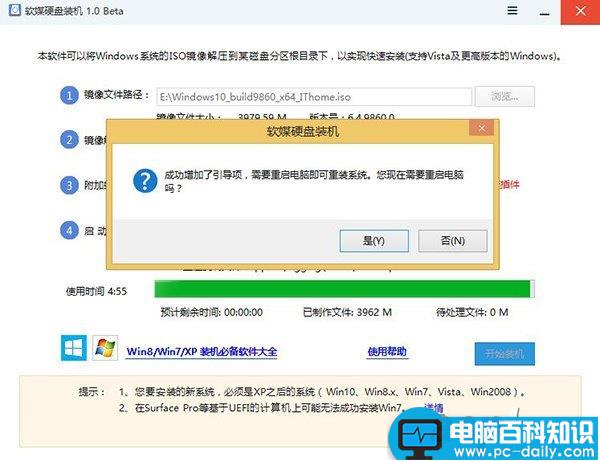

▲选择第二项后,就可以进入系统安装界面了。

三、小技巧提示:
1、由于镜像会解压到上面选择的盘符根目录下,因此会在相应盘符下产生大量的系统文件,系统安装后可以手工进行删除;另外,用户们也可以将这些文件长期保存在硬盘中,以备使用。
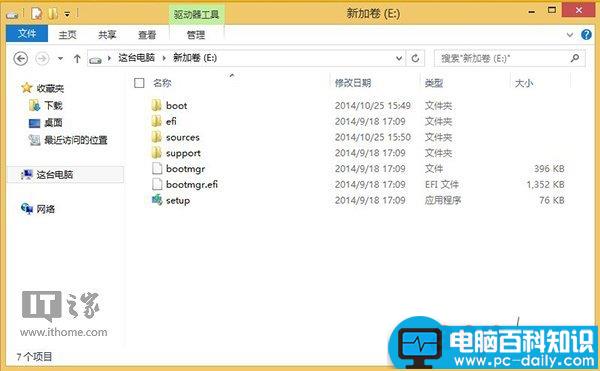
2、若盘符内含有相应的镜像解压文件,那么下次再次重装系统时,只需直接在步骤二中选择相应盘符,就会提示“安装镜像文件已存在”。直接选择“是”就可以使用了,无需二次解压。

教程结束,以上就是Win7/Win8/Win10单、多系统一键安装图文教程,大家看明白了吗?希望能帮到大家!

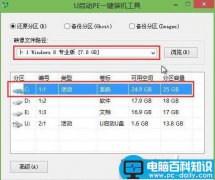
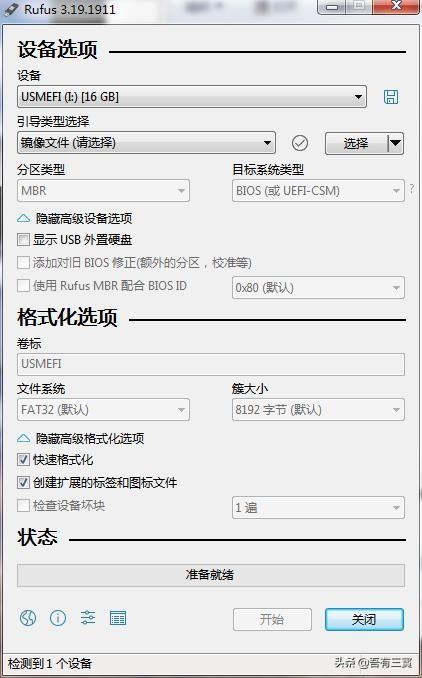

![RedHat服务器上[Errno 5] OSError: [Errno 2]的解决方法](https://img.pc-daily.com/uploads/allimg/4752/11135115c-0-lp.png)

