随着搭载USB3.0接口的产品越来越多,USB3.0已经取代USB2.0流行起来了。不过普通用户除了知道USB3.0传输文件更快以外,并不知道用USB3.0装系统也是超快的。USB3.0如何装Win7呢?下面,小编向你介绍USB3.0装Win7的方法。
英特尔首次将XHCI的USB3.0控制器集成在新一代22nm英特尔7系主板芯片组,用户在英特尔原生USB3.0接口使用优盘/光盘安装系统时,不再需要安装第三方驱动,和USB2.0接口一样方便。我们使用优盘安装系统,优盘是否能以USB3.0速度运行,如果可以,这无疑将大大缩短安装系统时间,完全可以和Ghost还原系统的速度媲美。
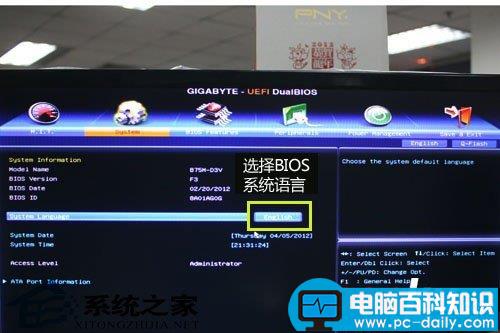
用户进入UEFI BIOS后可以选择系统语言,默认为英文

系统语言有简体中文和繁体中文两种

简体中文下的UEFI BIOS操作界面
笔者同事抵受不住22nm处理器的诱惑,抢先购买i5-3450四核处理器和技嘉B75M-D3V。该主板的UEFI BIOS界面默认为英文,手动调整为简体中文,整个界面相当通俗易懂。
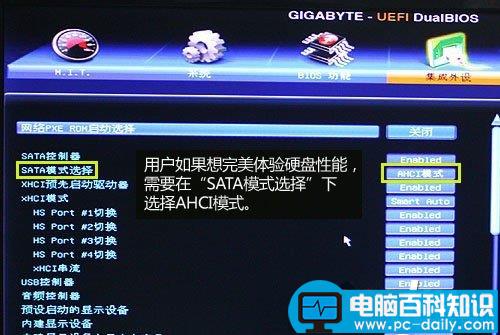
AHCI是一种先进的SATA硬盘工作模式
B75主板默认SATA模式为IDE,IDE模式将无法使用NCQ等提升硬盘性能的新技术,比如希捷/日立为首的单碟1TB硬盘,如果以IDE模式运行,读写速度将大打折扣。B75主板原生SATA3.0接口,用户享受单碟1TB硬盘超过150MB/秒的速度,则需要将SATA模式调整为AHCI。

“启动项目优先权”操作界面
最后我们需要调整优盘的优先工作模式,将优盘作为第一启动项目。我们建议用户尽量选择UEFI工作模式,它可以配合GPT格式硬盘,完整识别和分区3TB以上硬盘,十分管用。
4分43秒 原生USB3.0实战安装Win7
主板商家曾抱怨过第一代USB3.0主板,某款I/O面板设计不合理的H61主板,具有4个USB接口,分别为并排两个USB2.0和USB3.0接口。用户购买回去,在USB2.0接口上接驳无线键鼠接收器,由于位置冲突,无法再接驳优盘安装系统,遂将无线键鼠接收器接入USB3.0接口,结果毫无反应,用户一筹莫展。

参与本次安装测试的威刚S102 16GB USB3.0优盘
如今主板的芯片组集合成USB3.0控制器,从此天壑变通途,无线键鼠接入USB3.0接口,在UEFI BIOS和操作系统中畅通无阻。下面我们见证原生USB3.0接口下安装Win7系统全过程。

进入Win7安装界面

选择32位/64位Win7操作系统
我们以前使用第三方芯片的USB3.0接口安装系统时,会弹出提示“加载USB3.0驱动”的提示,并且右下角的“下一步”为灰色,无法使用。当我们使用原生USB3.0接口,“下一步”选项变成黑色,可以使用,标志着优盘可使用原生USB3.0接口安装系统。

选择Win7系统安装盘符

进入Win7安装状态,此时已耗时44秒

前后仅用4分43秒,进入Win7系统
最终的耗用时间是4分43秒,这实在是比以往USB2.0装系统来得快很多。虽然这里面还有CPU和主板芯片的功劳,但USB3.0在快速装机中发挥了重要的作用。这样快速地完成Win7的64位操作系统,已经可以和用Ghost装机媲美了。

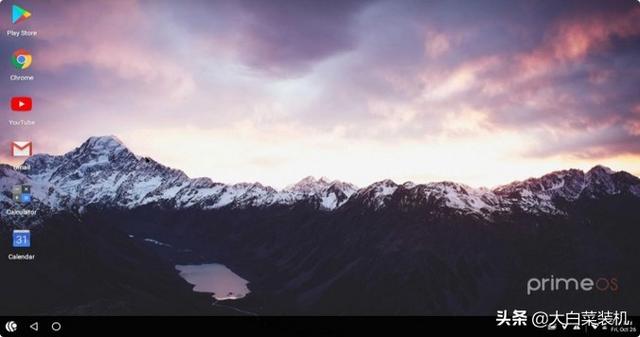


![RedHat服务器上[Errno 5] OSError: [Errno 2]的解决方法](https://img.pc-daily.com/uploads/allimg/4752/11135115c-0-lp.png)

