win7安装sqlserver2005过程
1.安装向导-下一步;
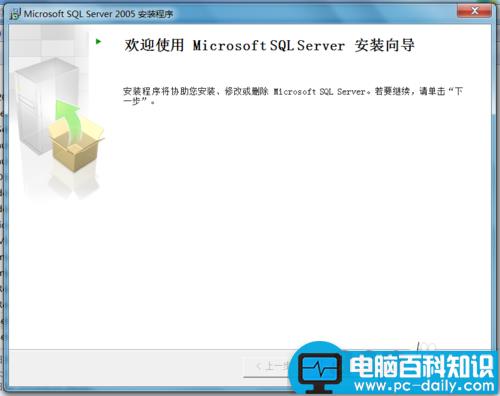
2.系统检测配置,状态全部成功后下一步;
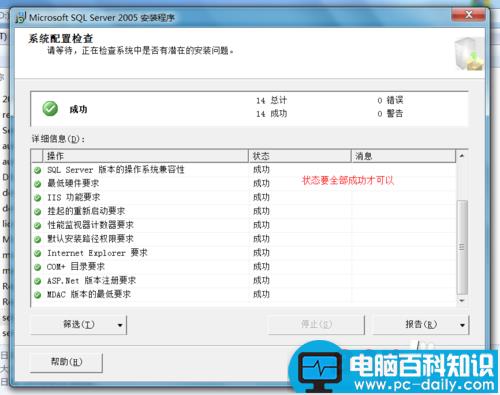
3.姓名和公司,默认下一步;
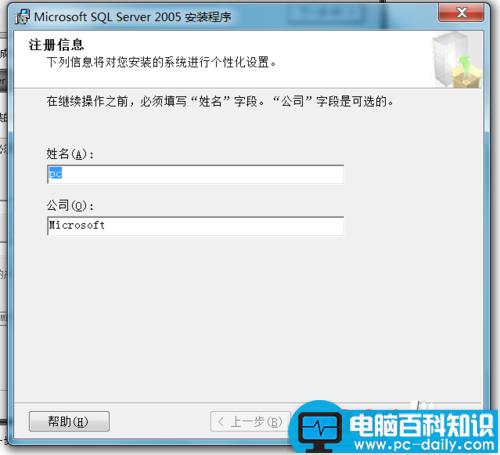
4.全部选中;
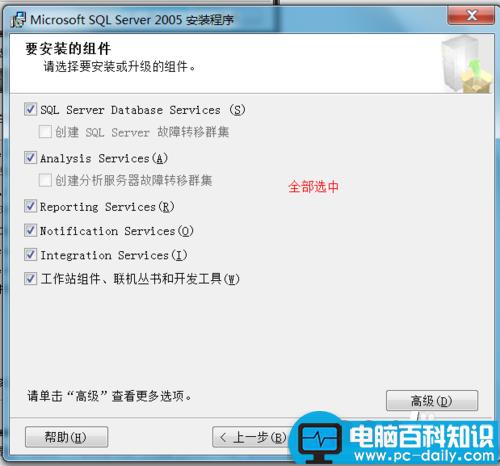
5.因为我的电脑已经安装了SqlServer2005,所以会出现这个界面,如果是第一次安装的话,直接忽略这一步;
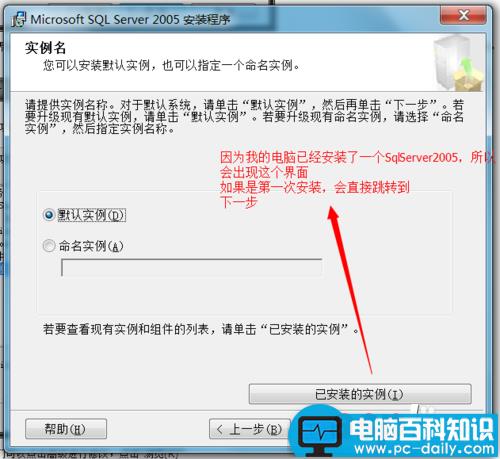
6.路径选择,可以自定义;
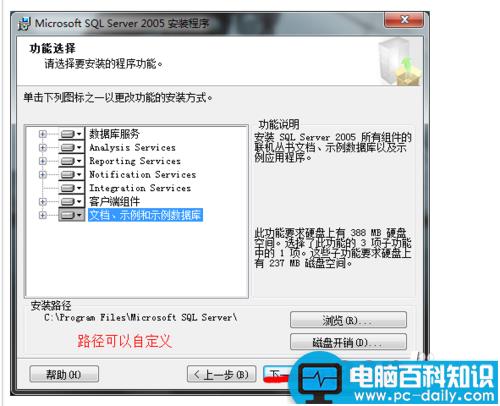
7.选择自己的路径;
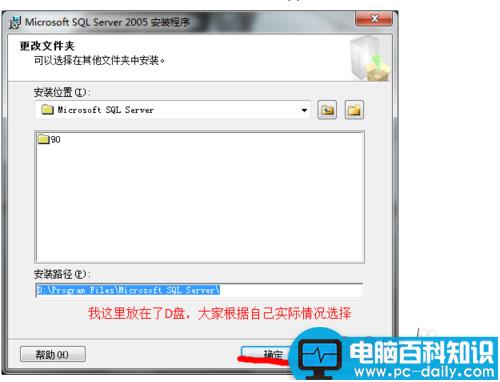
8.完成后下一步;
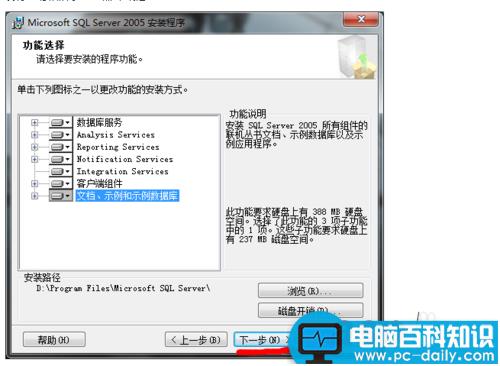
9.使用内置账户,其他默认;
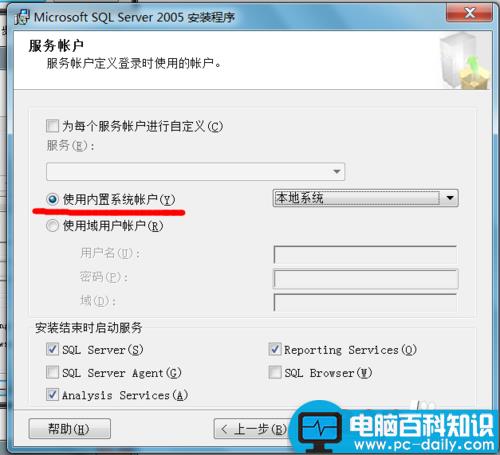
10.这里是选择SqlServer2005的验证模式,建议大家选择第一种混合模式,设置密码;
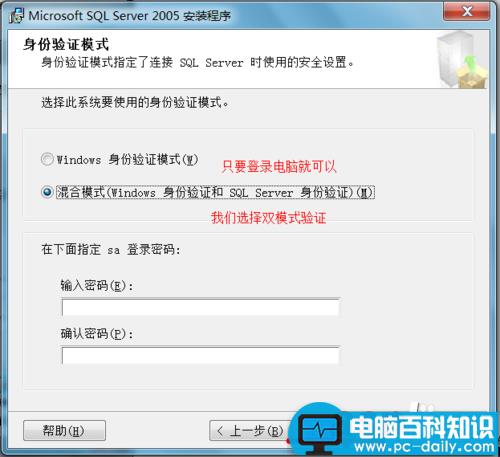
11.默认;
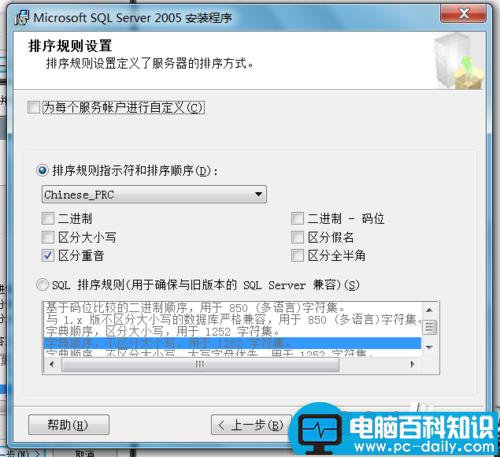
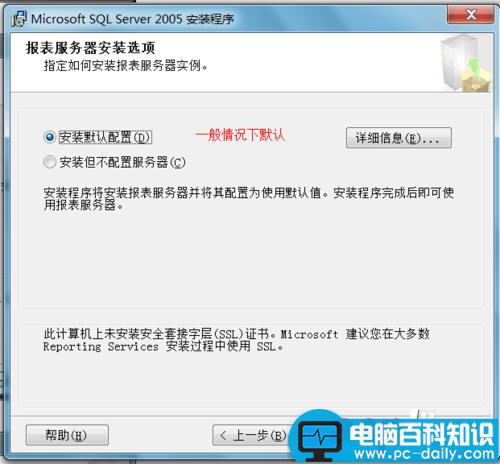
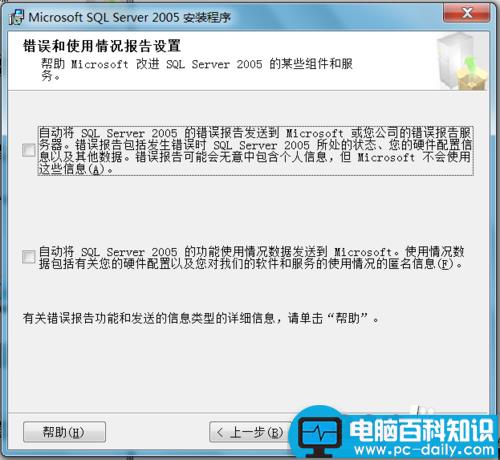
12.进入最后的安装;
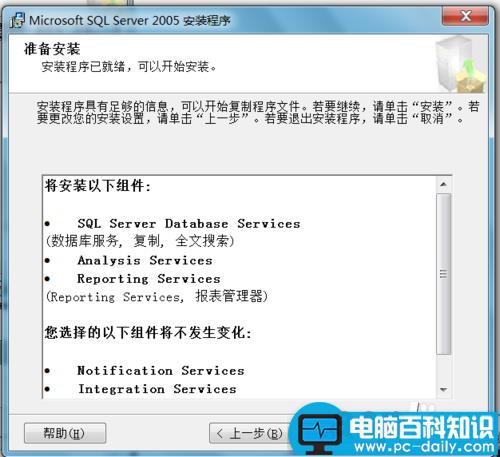
13.系统自动安装,时间比较漫长,耐心等待;
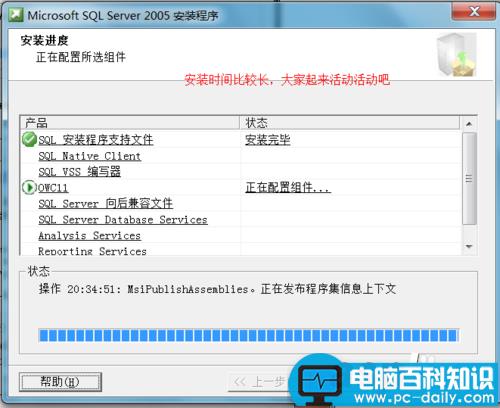
14.安装完成。
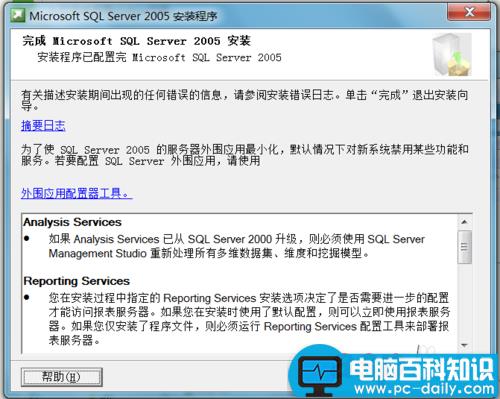
END
以上就是win7安装sqlserver2005图文教程,希望对大家有所帮助!


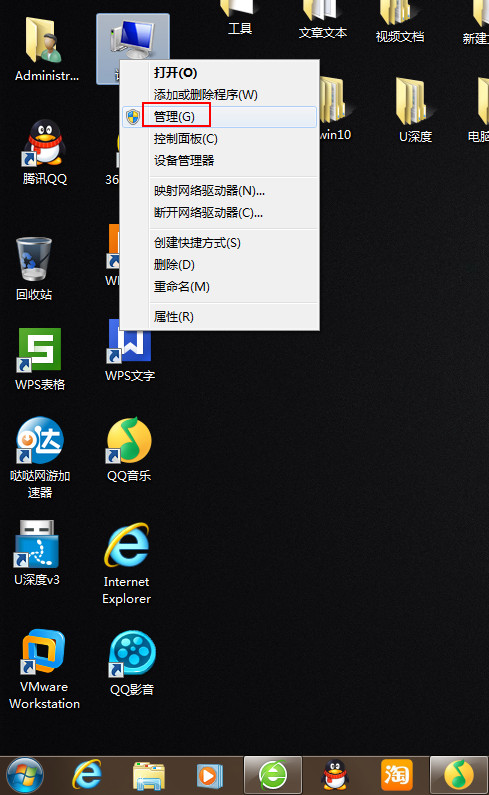

![RedHat服务器上[Errno 5] OSError: [Errno 2]的解决方法](https://img.pc-daily.com/uploads/allimg/4752/11135115c-0-lp.png)

