但玩游戏是一个例外。使用虚拟化解决方案,3D性能会大幅削弱,甚至彻底没有(如果你用VirtualBox),因为大多数Mac都缺乏一流的图形处理器,根本无法跟Windows设备相提并论。

去他的官方的支持吧!我们就是要在2011年款iMac和2010年款MacBook Air上安装Win 8,看看到底会出什么事!以下是我们的安装记录,也许可以帮上那些不喜欢坐等苹果更新驱动的人。
安装过程
要在美洲狮版本上安装Boot Camp,你需要:
1、一台支持美洲狮的Mac,可用磁盘空间至少有20GB,当然多一些会更好。
2、Win 8或者Win 8 Pro的产品密钥。我们假设你使用的是64位版本的Windows。
3、如果你的Mac有光驱,或者你使用早于2011年的MacBook Air机型,你还需要一张Win 8安装DVD(对于更早的Air,你还需要外置光驱)。
4、如果你使用的是2011年或2012年的MacBook Air,或者任何没有光驱的Mac,你会需要外置光驱和Win 8安装DVD,或者4GB或更大容量的USB记忆棒和一个Windows 8 ISO文件。
5、一个FAT格式的外置硬盘,或者空白CD或DVD,用来存储Windows驱动程序文件。
准备好这些东西后,你从Spotlight(或者从Applications→Utilities)启动Boot Camp Assistant,它会给驱动器分区以便安装Windows,下载所需的驱动程序文件到你的外置硬盘,并(对于没有光驱的MacBook Air、视网膜MacBook Pro、iMac电脑和Mac Mini)从ISO文件创建Windows USB安装程序。
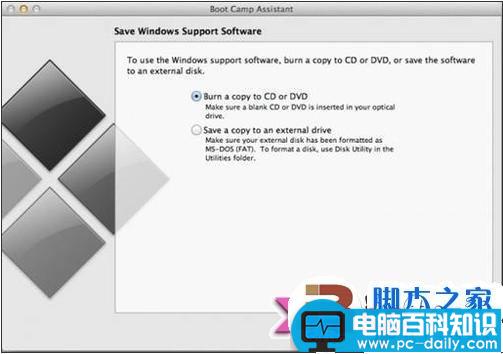
但是,老款Mac电脑的用户会发现:安装程序还需要一个Windows安装DVD才行,你根本没有创建USB驱动器的选项——有了光驱,你就无法选择其他任何方法了。奇怪的是,2010年、2009年、2008年款的MacBook Air也是这样,但这些设备在出货时都没有光驱,所以机主们还必须先弄到一个外置光驱,然后才能继续了。
格式化硬盘后,让Boot Camp Assistant重新启动电脑,把Windows安装到新创建的Boot Camp分区里。注意要把Boot Camp分区格式化为NTFS,但不要删除它——这会破坏这个分区,并要求你从最开始重做一遍。
Windows安装过程很简单——输入你的产品密钥,创建一个用户帐户,最难的部分就算完成了。“开始”屏幕出现后,请插入包含Windows支持文件的外部硬盘,打开它,运行setup.exe。

Boot Camp安装过程不会有什么问题——你只需接受所有的设置默认值,然后等待就行,它会安装苹果所有的驱动程序软件以及Apple Software Update(苹果软件更新),在它提示你重新启动的时候,你重新启动即可。
大多数兼容Windows 7的程序和驱动程序也兼容Windows 8。幸运的是,这一条也适用于很多苹果Boot Camp软件,包括只读访问你的Mac的HFS-格式化分区。在Boot Camp控制面板上,你可以选择默认启动分区,调整其他系统设置,就像在OS X中一样。
虽然有一些小问题,比如有些叠加图形无法使用,也无法访问FileVault加密的卷,但装上Win 8不会带来系统级的大问题。

驱动程序问题
最大的问题,特别是对于游戏玩家来说,就是驱动程序的问题。根据你使用的Mac机型,你可能需要查找和安装一些额外的驱动程序——有些2009年和2010年款的Mac采用了NVIDIA芯片组,它们需要下载单独的芯片组驱动程序。
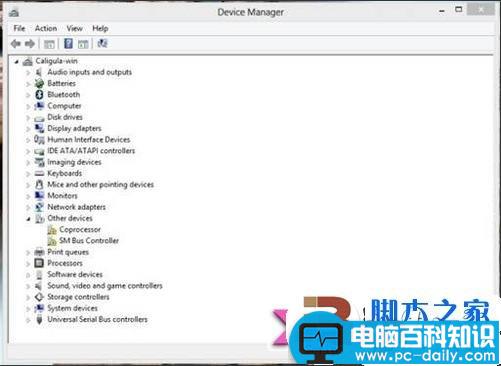
更大的问题是驱动程序过时了,尤其是显卡驱动程序。Boot Camp 4.0软件是2011年夏天推出的,之后没有更新过,因此你可能会发现它的驱动程序版本太旧。

不过只需点击几下,你就可以获得新的驱动程序——苹果的PC图形芯片是标准的,因此它们使用标准PC驱动程序。下面这张表列出了不同Mac使用的图形芯片,它们的驱动程序,以及注意事项。所有的驱动程序都适用于64位版本的Windows 8。
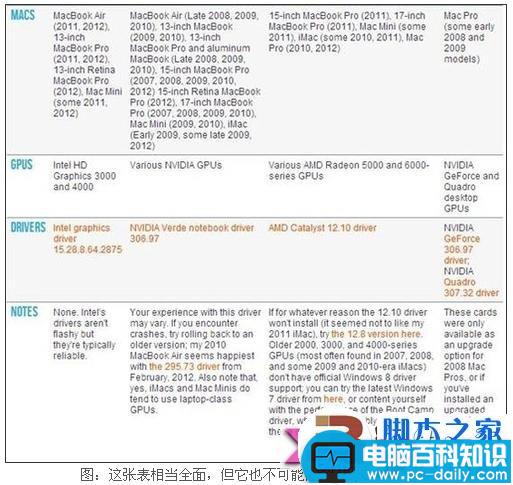
某些MacBook Pros采用了视网膜显示屏。我们曾在一台15英寸的视网膜MacBook Pro上安装过Windows 7,发现200%的缩放效果参差不齐,好的好,差的差。但Win 8应该有所提高了吧?
其实没有太大变化。Win 7中存在的问题依然存在,一些图标和文字看起来很养眼,其他的图形(包括鼠标指针)看起来则很刺眼,最大的问题仍然是参差不齐——不同的程序有很大的不同——一些程序看起来效果非常好,另一些程序就一团糟(还有些程序选择完全忽略缩放设置)。
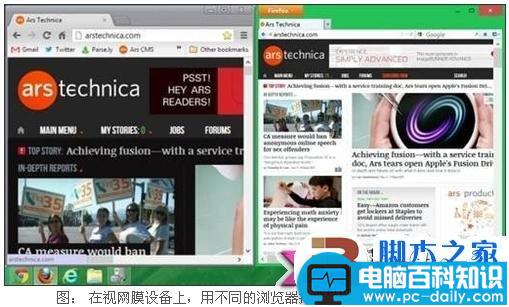
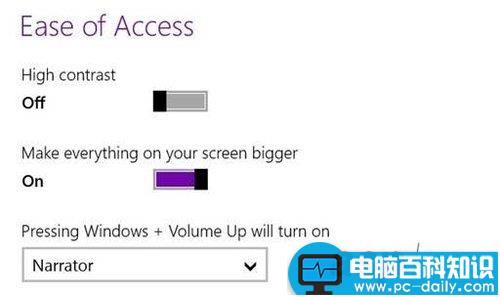
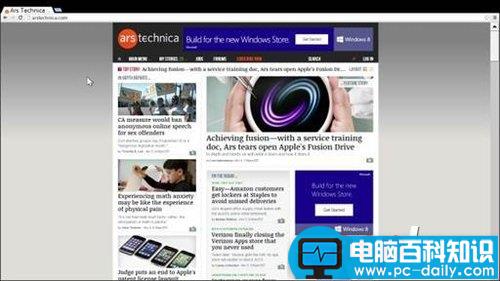
结论:我们才不需要官方支持
Mac有多种配置,因此也很难一概而论。但整体来说,在你的Mac上运行Win 8不应该有什么大问题。官方支持的效果可能会更好,但你现在升级也不会有大碍。




![RedHat服务器上[Errno 5] OSError: [Errno 2]的解决方法](https://img.pc-daily.com/uploads/allimg/4752/11135115c-0-lp.png)

