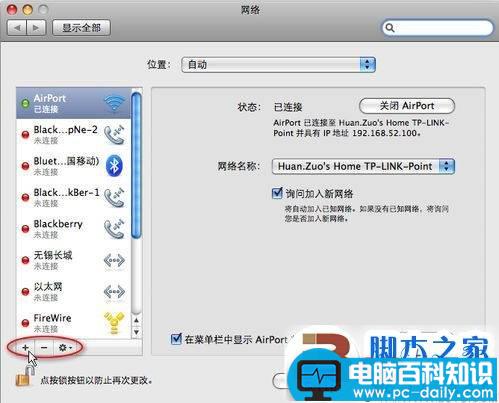
并且新建一个VPN的网络连接:

当你建立VPN时,会让你选择VPN的模式,即PPTP或L2TP,请选择“PPTP ”

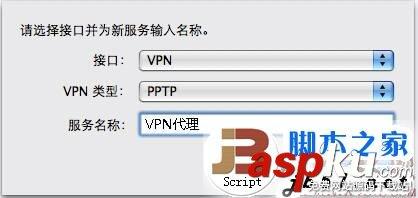
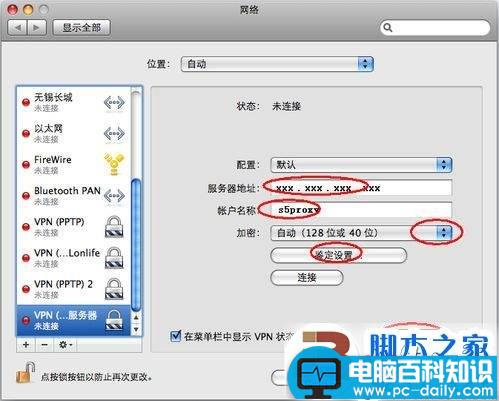
当建立好一个VPN之后,上图我们可见在左边的网络连接列表的最后一项便是当前建立完成的VPN, 右边 设置VPN的服务器地址和账户名称, 密码的设置是在“鉴定设置”里完成的,如图:
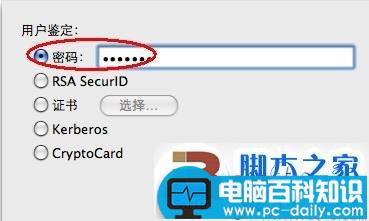
加密方式, 选择“自动”即可

但是,别以为你什么都ok了,还有一些概念和一些高级的注意事项,瞧,我那个红色的框框,你要点下看看噢。
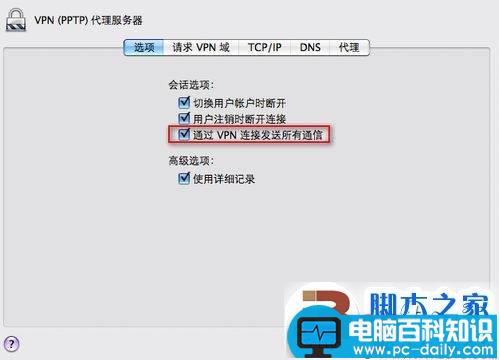
高级选项,注意看到那个红色框框内的,要勾上“通过VPN连接发送所有通信” ,然后点“好”。 然后 开始 “连接”。 连接成功后,在上图的左边,VPN的连接便呈现绿灯了
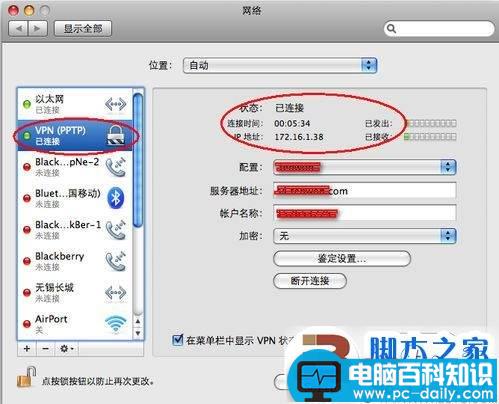
看见这个状态信息,说明已经成功的使用VPN来进行通讯了。 创建完毕。

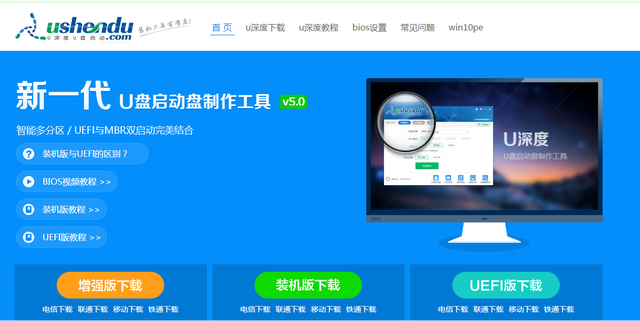
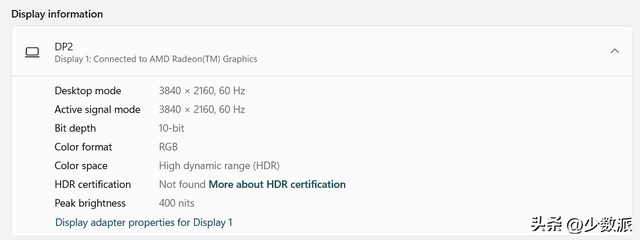

![RedHat服务器上[Errno 5] OSError: [Errno 2]的解决方法](https://img.pc-daily.com/uploads/allimg/4752/11135115c-0-lp.png)

