OS X Yosemite 10.10.3 新发布的「照片」应用程序,是一处方便整理 Mac 电脑上散落图片的地方。在我的 Mac 里有很多图片,有些可能是我今天刚刚使用 iPhone 拍摄的,另一些可能是从网上保存下来的,它们散落在 Finder 的各个角落,但是你可以使用「照片」应用将它们整合到一块来。
导入图像和文件夹到「照片」应用
- 打开「照片」应用程序;
- 单击菜单栏的「文件」项;
- 选择「导入」;
- 找到要导入的图像或文件夹;
- 点击「检查以供导入」按钮。
这些照片现在将被添加到「照片」图库中。
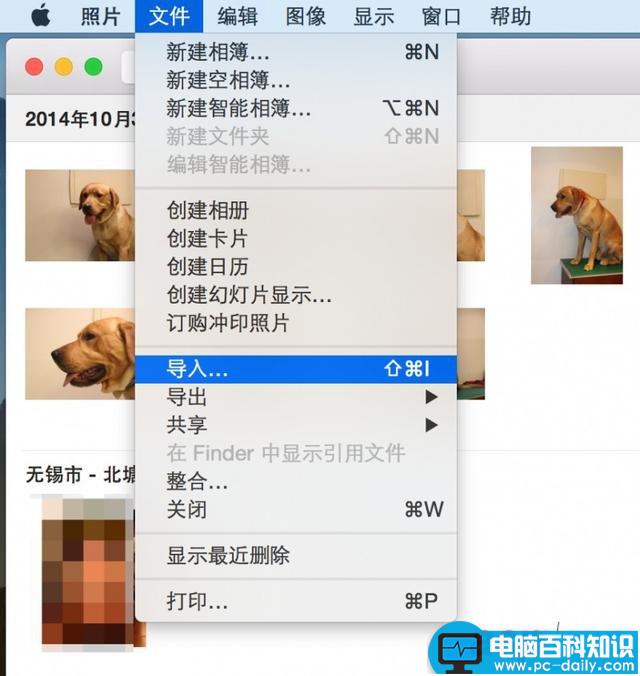
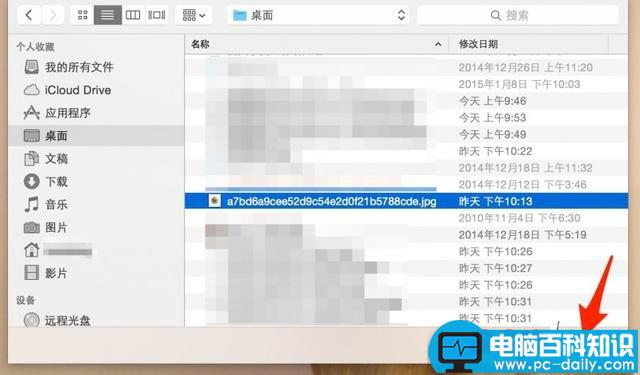
四点需要注意的地方:
- 在 Finder 中,你也可以简单地使用「拖放」操作将要导入的照片拖拽到「照片」应用的图标上来导入。
- 以上操作中这些导入的照片的源文件并没有包括在「照片」的图库中。就像创建了一个链接一样,「照片」可以对它们进行编辑,但照片还是散落在 Finder 各处的。
- 以上操作可以有效减小「照片」图库的大小,但是如果你想整理这些散落的照片文件,这样明显不行。所以,把所有导入的照片存进「照片」图库才能达到整理的目的。
- 如果你打算借助「iCloud 照片图库」特性在任意设备上访问所有照片的话,你需要特别注意:只有那些复制到「照片」图库的照片才会被上传到 iCloud 照片图库。
复制要导入的文件到「照片」图库
为更好地解决上文中注意部分提到的的问题,你只需要将这些散落在 Finder 各处的照片/文件夹复制到「照片」图库即可。
- 打开「照片」应用程序;
- 在菜单栏中点击「照片」项,然后选择「偏好设置...」项(或按下 Command+, 快捷键);
- 将「将项目拷贝到照片图库」项目前面打上勾;
- 关闭设置窗口来保存更改。
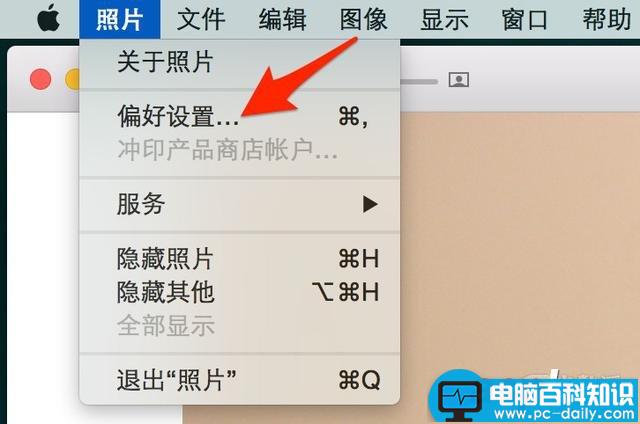
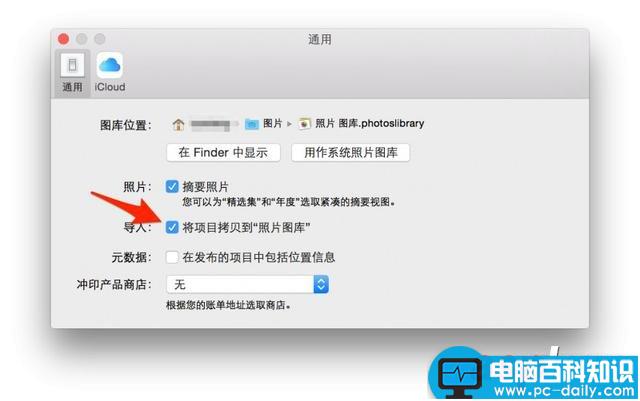
这样一来,下次当你导入那些散落在 Finder 各处的照片之后,你就可以直接将它们放心删除掉啦,所有的照片都会包含在「照片」图库这一个文件中,这样也就达到了整理的目的,同时方便了以后的备份。




![RedHat服务器上[Errno 5] OSError: [Errno 2]的解决方法](https://img.pc-daily.com/uploads/allimg/4752/11135115c-0-lp.png)

