Mac怎么切换主显示器?有一些使用 Mac 电脑的用户,比如笔记本用户,可能会由于屏幕太小想外接一个更大的显示器,也或是有多显示输出的需求。当 Mac 电脑上有了多个显示器以后,此时便会有主副显示区之分了。主显示器上会显示 Dock 菜单栏,而副显示则是没有的。那么,苹果电脑Mac怎么设置主显示器呢?以及设置完成后,后期如何切换主显示器呢?对于此类方法,本文就为大家带来了Mac设置双显示器的操作方法。有兴趣的朋友们可以了解下本文哦。

Mac如何切换主显示器
如下图所示,当前这台 MacBook Pro 笔记本电脑上外接了二台显示器。
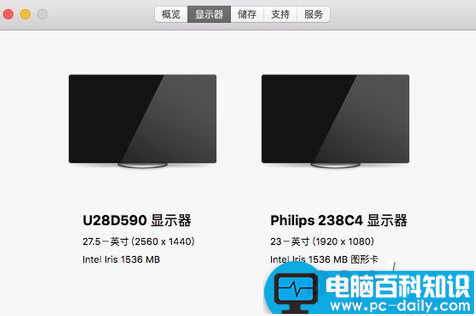
想要设置主副显示的话,首先请点击系统左上角的苹果图标,然后点击菜单中的【系统偏好设置】选项。
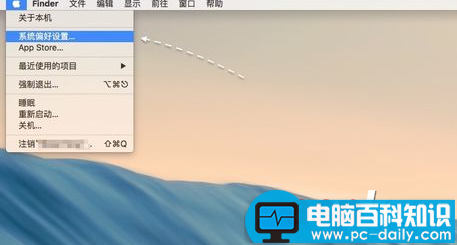
接着在系统偏好设置窗口里,请点击【显示器】图标继续,如图所示
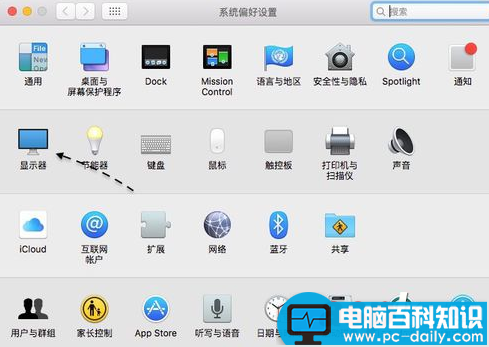
随后在显示器的设置窗口里,先点击顶部的【排列】栏目,如图所示
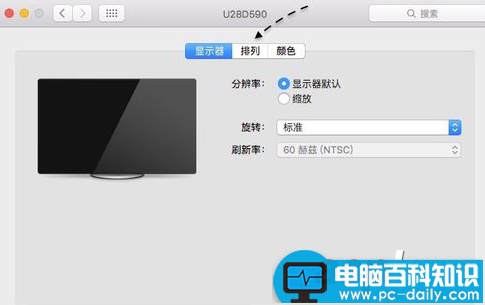
如下图所示,在这里可看到当前显示器的排列方向。值得注意的地方是,在显示器顶部一根白条显示的便是当前的主显示器。
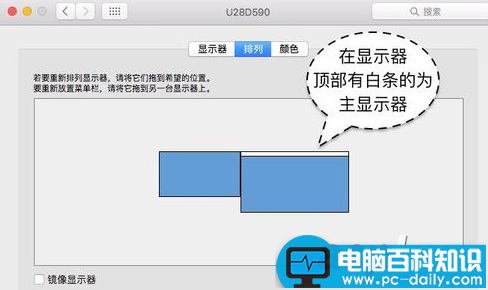
如果想要更换主显示器的话,请拖动显示器上的白条到需要设置的显示器上即可。
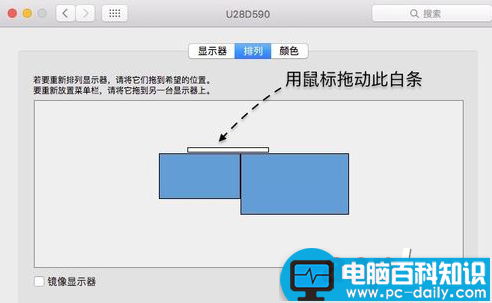
如下图所示,此时显示器顶部的白条已经被移动到左边的显示上,也就是说主显示变成了左边这台显示器了。
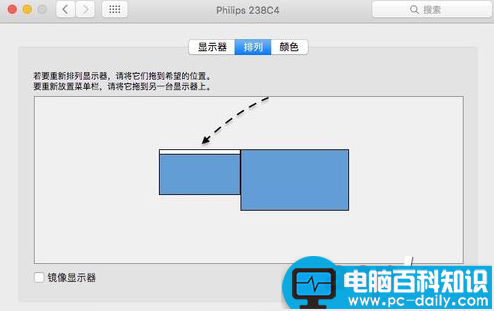
日后想要更换的话,按照此方法即可成功切换。当然如果有更多的显示器,也是参照此方法来设置即可。朋友们有没有觉得很简单呢?
以上就是小编为大家带来的苹果电脑Mac双显示器设置主显示器的方法,希望可以帮助到大家,大家如果还有疑问的话,可以在下方的评论框内给我们留言哦。我们会尽自己所能的为大家解答。谢谢大家一如既往的支持,也请大家继续关注的后续教程和软件。

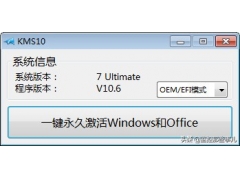
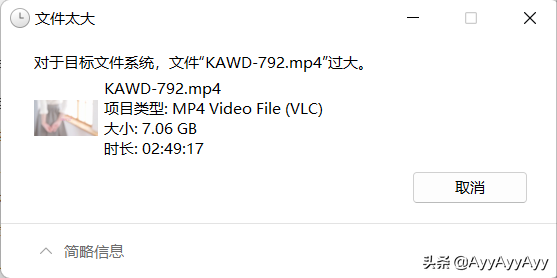

![RedHat服务器上[Errno 5] OSError: [Errno 2]的解决方法](https://img.pc-daily.com/uploads/allimg/4752/11135115c-0-lp.png)

