刚从windows环境切换到mac OS X环境的用户对新的MAC环境有诸多不适,有时希望能将一些操作步骤截图保留下来,此时可以先用MAC系统自带的抓图软件来完成。MAC自身是内置了截图程序的,虽然其功能比较简单,但平时应用基本足够。但既然选择了MAC, 你就得学会将使用mac os x 内置的截图应用程序了。

1、在Finder工具条中点选“前往”按钮,在弹出的菜单中选择“实用工具”:
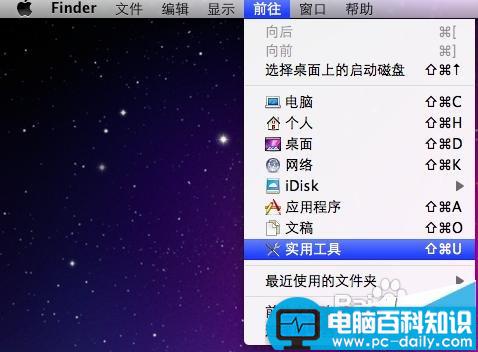
2、在打开的“实用工具”窗格中,选择“实用工具”资料夹下的“抓图”程式:
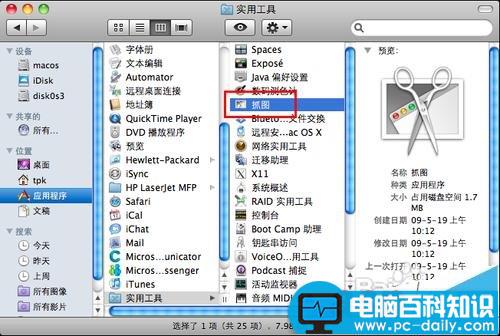
3、建议将“抓图”程式常驻到下方的工具条中:在“实用工具”窗格中,按住“抓图”程式,拖动到下方的工具条中后释放鼠标左键即可:

4、单击屏蔽下方工具条中的“抓图”程式图标,屏幕最上方的Finder工具条变成“抓图”程式的工具条:

5、单击“捕捉”菜单,弹出菜单中列出了MAC自带抓图软件的功能。此处我们单击“选择部分”命令:
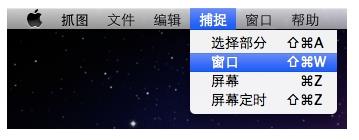
6、进入屏幕捕捉状态,并有坐标显示:
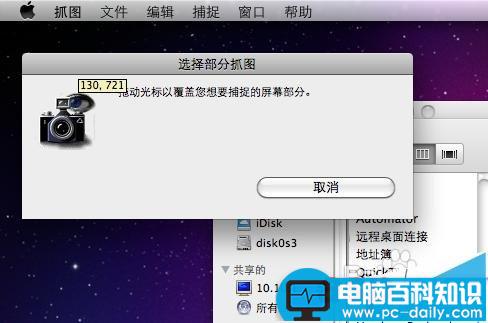
7、在需要的位置按住鼠标左键,并拖动选取需要的区块,选取完毕后释放左键,抓图完毕。弹出“未命名1”的窗口:
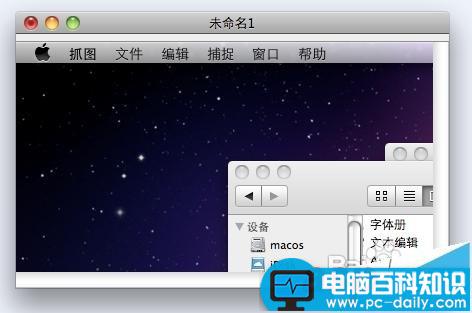
8、直接单击“关闭”按钮会弹出询问是否保存的窗格:
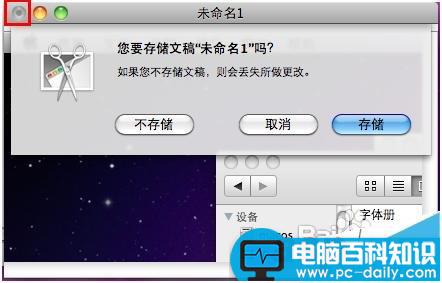
9、或者单击“文件”菜单,选择“存储”或“存储为”命令:
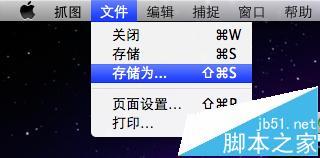
10、打开存储窗格,在“存储为”文件框中输入文件名,在“位置”中或单击右边的小三角形选择位置,最后单击“存储”按钮即可:
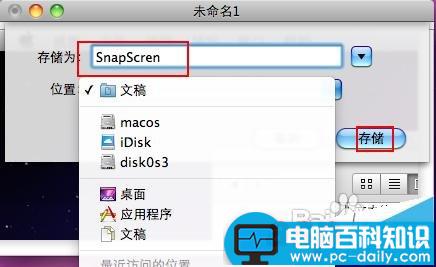
11、单击“编辑”菜单,选择“查看器”命令:
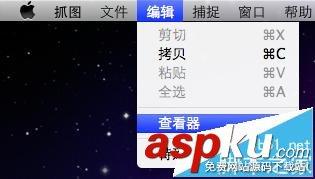
12、打开“图像查看器”窗格,可以查看捕捉的屏幕的基本信息:

注意事项:默认以.png保存捕捉的图片。




![RedHat服务器上[Errno 5] OSError: [Errno 2]的解决方法](https://img.pc-daily.com/uploads/allimg/4752/11135115c-0-lp.png)

