很多用户对于Mac电脑是无故的喜爱但是操作很不熟练,比如Mac怎么拷贝文件到不同位置?那么Mac怎么拷贝文件到不同位置?下面,就和小编一起来看看Mac拷贝文件到其它位置方法的具体操作吧。
Mac拷贝文件到其它位置方法:
1、点击 Launchpad - 其他 – Automator,然后在右上角的状态栏中点击文件 - 新建,然后选择“工作流程”。
2、点击窗口左侧的操作 - 资源库 - 文件和文件夹,并且将“获得指定的 Finder 项目”拖入右边的空白位置。
3、在“操作 - 资源库 - 文件和文件夹”的路径中将“拷贝 Finder 项目”拖入右侧窗口,根据自己的情况多次拖入,并一一设定好位置,比如桌面、下载、文稿等等一切 Finder 能打开的位置。
4、将需要拷贝的文件或文件夹(一个或多个)拖进“获得指定的 Finder 项目”里,然后点击右上角的“运行”按钮,下方的“日志“窗口中显示工作流程已完成即表示操作成功。
5、将“获得指定的 Finder 项目”窗口中的文件或文件夹移除,然后在右上角的状态栏中点击文件 – 存储,命名之后选择存储位置,比如桌面等等,保存之后退出 Automator,下一次我们可以直接双击该文件即可在 Automator 中快速打开。
以上内容就是今天小编跟大家分享的“Mac电脑拷贝文件到不同位置的方法”的全部内容了,更多精彩内容请继续关注!


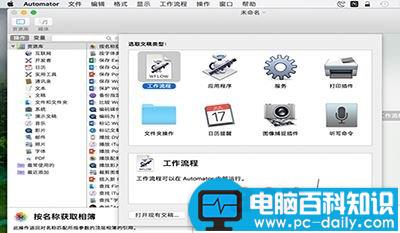
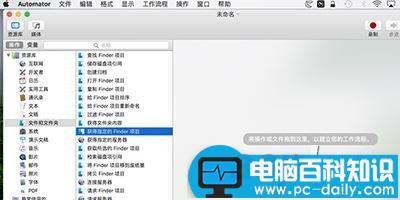
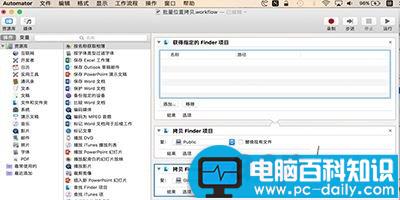
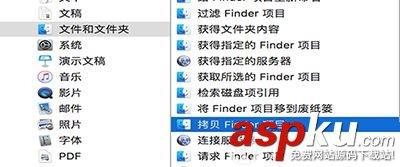
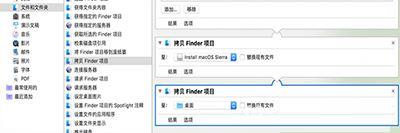
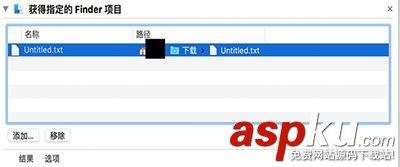
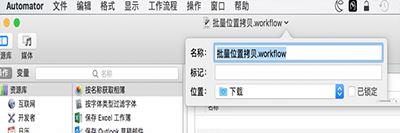

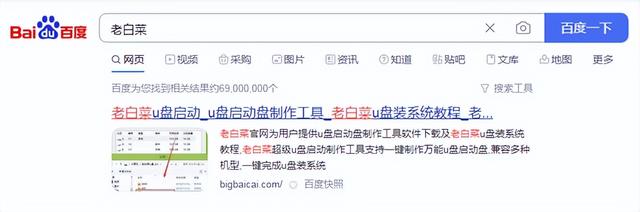

![RedHat服务器上[Errno 5] OSError: [Errno 2]的解决方法](https://img.pc-daily.com/uploads/allimg/4752/11135115c-0-lp.png)

