在我们的学习和工作中我们如何设置共享文件夹和同事或者同学分享我们的学习资料呢,如果在文件局域网中通过共享之后,主要用户主提供访问的权限之后,就可以其它的电脑访问到主机上共享的文件,主要在电脑上通过共享的方式,就在局域网上进行相互传输文件。那么如何设置文件夹共享呢?下面小编就为大家图解win7电脑设置文件夹共享方法,不会的朋友可以参考一下,希望能对大家有所帮助!
方法/步骤
1、在文件内容找到需要共享的文件,在文件内容存放一些需要被共享的文件内容。
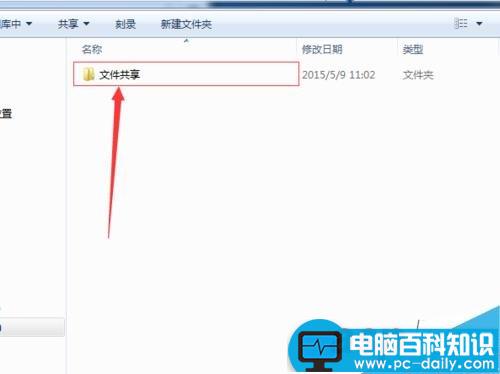
2、然后在右键文件夹,在弹出选项框中,选择属性的选项。
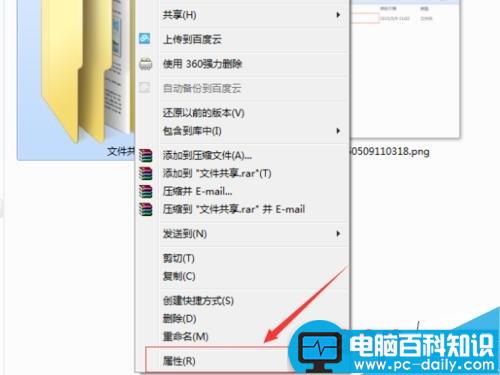
3、在弹出属性的设置选项中,点击“共享”的选项,然后通过设置之后。

4、选择完共享之后,在网络文件和文件夹共享的位置,点击“共享”按钮选项。
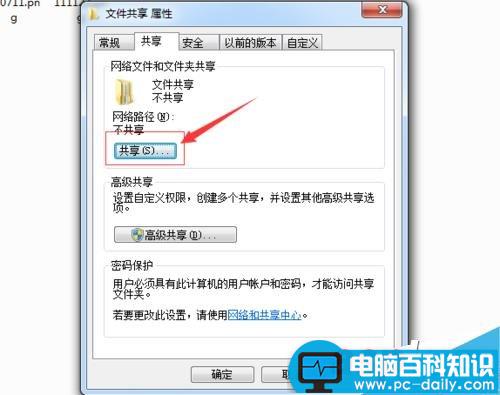
5、在文件共享中,选择要与其共享的用户,选择中用户。然后点击“共享”的选项。
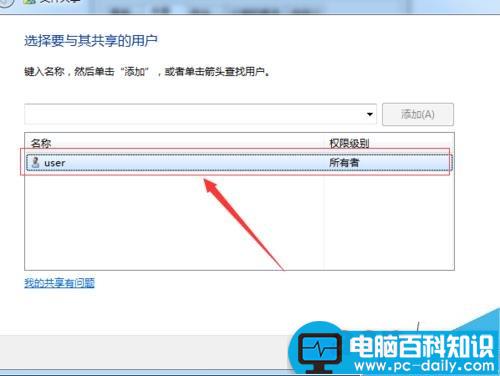
6、在网络发现和文件共享,为了起到安全的作用,选择“否,使已连接到的网络成为专为用网络”的选项。
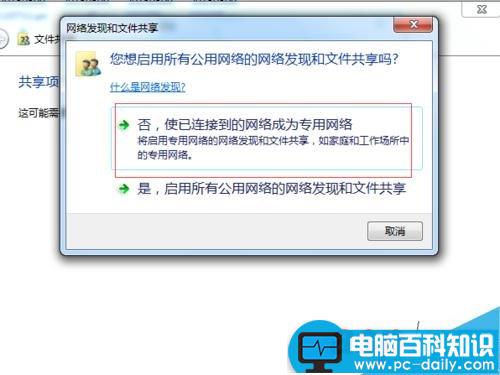
7、在文件夹的已共享,然后在文件共享的内,在各个项目中可以看到文件路径。
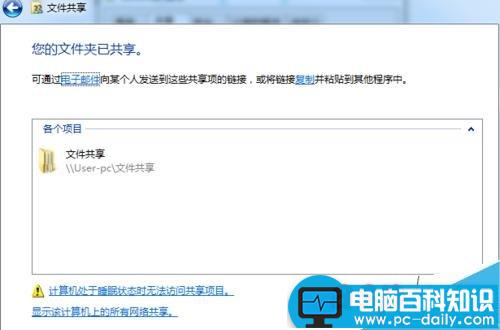
以上就是win7电脑设置文件夹共享方法图解,大家学会了吗?希望这篇教程能对大家有所帮助!


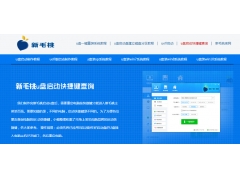

![RedHat服务器上[Errno 5] OSError: [Errno 2]的解决方法](https://img.pc-daily.com/uploads/allimg/4752/11135115c-0-lp.png)

