此教程适用于Windows操作系统,文章只列举Windows XP、7、8、8.1、10、11。
全新安装换句话说就是重装系统,和电脑维修店给我们的设备重装系统差不多,不过,为了速度和效率,维修店往往会禁用安全启动,以LEGACY方式启动BIOS,用PE维护系统还原TA们准备好的GHO镜像(具体什么是GHO镜像,大家可以自行百度),从而实现系统的重装。此方式虽然快速高效,却也只有快速高效两个优点,与之而来的是捆绑软件、不兼容驱动等弊端。相信很多小伙伴们都觉得维修店装过的系统不是很好用,这是原因之一。而想要维修店给我们装纯净的系统,再把驱动配好,不装捆绑软件,花费自然是更高的,最低也得100元。
重装系统对于很多小伙伴们来说是一件很头疼的事情,因为牵扯到了太多的细节,也掺杂了太多的子任务。但是,我个人的观点是,越是有挑战性的东西,学会了以后,成就感就越明显。我们何尝不自己学会这个技术,不仅可以提高自己对系统的认知,还可以用省下来的钱吃好吃的、买想买的!
重要提示:全新安装会清除系统分区下的所有驱动程序和文件,安装在其它分区的部分软件也会因为全新安装而无法正常使用,需要重新安装,注册表、环境变量等也会清空。所以,请提前下载好设备的全部驱动程序(以防全新安装后硬件无法识别)并备份好个人文件(文件丢失无法恢复),同时记录好当前系统中已经安装的应用。
各版本Windows适合的环境
想要全新安装Windows 11的小伙伴们一定要注意:Windows 11对硬件进行了严格的要求,我们需要先检测一下自己的设备是否符合要求。我们可以通过微软的工具检测,下载了工具后,无脑安装即可。安装好后,打开工具,检测一下就知道了。不符合要求不用担心,下文有对策。
步入正题,我们来看看各版本系统最合适的一些配置。为方便查看,直接上表。
表中的LEGACY、MBR、UEFI、GPT等专业名词,文章不赘述,小伙伴们可以自行百度做详细了解。
如表中注释所言,可能不同的小伙伴有不同的见解,不过,应该大差不差吧。
查找驱动
驱动的重要性我不想赘述,直接开始正题。查找驱动的方式我在上篇文章中提过,这里就再说一下。为避免繁文冗节,我会尽量简短地描述。
提前强调:驱动最好在重新安装之前找齐,并且在系统安装好后第一时间断网安装(至于为何要第一时间安装,这个懂的都懂。绝大多数驱动都是离线的,安装时不需要额外下载文件,大可以断网安装)。
不论是笔记本,还是台式机,我们主要的硬件无非是主板、CPU、GPU(集显和独显)、网卡、声卡、内存、闪存。外围设备就很多,包括但不限于指纹、键盘、读卡器、蓝牙、摄像头、键鼠。去哪里找驱动,成了很多小伙伴头疼的事情。下面,我简单说5种方式。
1、官网。都说“官网大法好”,设备所属品牌的官网,如戴尔、华硕、宏碁、联想、小米、华为、英伟达、英特尔、瑞昱等,都提供了驱动程序的下载服务。搜索对应官网,进入后找到驱动下载页,搜索自己硬件的型号(或者SN、序列号),即可匹配到自己硬件对应的驱动。
2、官方驱动匹配软件。为了方便用户安装驱动,设备厂商的对应团队会开发驱动安装软件,下载官方的驱动安装软件,即可联网匹配驱动。
3、产品说明书。一般来说,产品说明书中会有支持页、服务页或者驱动页的二维码或网址,我们可以通过此途径访问它,从而获取驱动。
4、第三方驱动管理软件。我们对这类软件应该不会陌生,比如鲁大师、驱动精灵等。通过第三方驱动管理软件,我们也可以匹配到合适的驱动软件。
5、直接百度。为何此方法放最后?华军软件、太平洋下载中心巴拉巴拉的下载站,下载一个exe,很大概率得不到想要的,反而会招来一大堆软件,比如2345全家桶(在这里并不是说2345软件都不行)、贪玩蓝月、金山毒霸等。所以,除非万不得已,不要直接百度。
有小伙伴说,我只能找到Windows 10的驱动,找不到Windows 11的驱动,怎么办?我给身边好几个想用Windows 11的小伙伴们都重新安装了Windows 11,得出结论:绝大部分Windows 10的驱动可以直接安装在Windows 11上。Windows 10的驱动安装在Windows 8.1以及以下的Windows中可不可行?我没有试过,不发表言论,不过应该是可以的。
备份文件
这也是很多小伙伴们头疼的大问题。使用习惯好的小伙伴一般会把个人文件归纳到一个地方专门组织,对软件很熟悉的小伙伴知道软件存放文件的路径,比如QQ默认会将文件存在用户目录中的“文档”中。
要备份的文件包括但不限于个人文件、应用产生的文件、应用的缓存文件、用户的配置文件。而这些文件需要慢慢找。我有个同学,自己重装系统,光备份了QQ的文件,微信的文件全忘了,需要的时候才想起来,后悔了很久。
鉴于每人对文件的组织管理方式不同,在此我不提供细致的文件备份方式。多硬盘的小伙伴们可以将文件备份到非系统所在磁盘;单硬盘多分区的小伙伴们可以将文件备份到非系统所在分区;单硬盘单分区的小伙伴们只能将文件备份到其它存储设备中了。
数据无价,备份一定要细致。
获取ISO话不多说,我只提供3种渠道——3种信得过的渠道。多说一句:如果我们获得ISO的目的仅仅是用它制做安装U盘,那么,对于Windows 10和Windows 11来说,大可不必这么麻烦,我们可以直接通过工具制作,请直接看下文“制作USB安装U盘(用官方工具)”板块。
1、微软官网。我们能从这里下载32位和64位Windows 8.1、Windows 10和Windows11介质创建工具(用工具获得ISO镜像)。这是最正规的方式,我主推此方式。
2、MSDN。这个网站历史很悠久了,你甚至能在这里找到Windows 98、MS DOS系统。当你探索一遍后,你会发现,它不仅有Windows。网站资源均使用ed2k链接。MSDN现推出了新版页面,感兴趣的小伙伴们可以对比一下。
3、UUP dump。这是一个非常专业的Windows镜像获取网站,理论上来说,我们能通过自己的搭配获取无数种组合。为何专业的方法不放到第一个呢?因为用它获取Windows的镜像有一定的技术门槛,不过也不是很难,小伙伴们可以搜索“UUP dump获取Windows {想要的版本}”获取详细教程,本文不赘述。
注:我们一般会直接百度搜索,之后到一些巴拉巴拉的网站上下载资源,这时候大家要注意了,你下载的镜像可能是修改过的哦~
制作USB安装U盘(用ISO)
简单来说,就两步:将U盘格式化(因此我们需要准备一个闲置的U盘)、将ISO直接解压到U盘根目录。
但是,实践总是要麻烦一些的。
如果我们获得ISO的目的仅仅是用它制做安装U盘,那么,对于Windows 10和Windows 11来说,大可不必这么麻烦,我们可以直接通过工具制作,请直接看下文“制作USB安装U盘(用官方工具)”板块。
Windows XP、Windows 7 32位的ISO中的install.wim是不超过4GB的,而Windows 7 64位以及之后的版本,其ISO中的install.wim都是超过了4GB的。为什么是4GB?请看下表。
那我们怎么将大于4GB的wim转换为小于4GB的esd呢?我在此提供一个工具:DISM++,此软件我不多介绍,只说一个功能:WIM<-->ESD。
下载好DISM++后,解压,根据操作系统的位数在x86(32位)、x64(64位)、arm64中选择启动程序。
启动后,点击“文件”,之后选择“WIM<-->ESD”。在弹出的窗口中,我们按照软件的提示,选择好待转换的wim文件,设置好生成的esd文件路径,等待转换好即可。
为了避免错误,我们在设置生成的esd文件路径时,文件名要和原名称一样。原名称为install,新名称也要为install。如图所示。
之后,我们将转换好的esd文件移到原wim文件所在的路径({ISO解压目录}/sources/),并删除原wim,之后将ISO中的所有文件都复制到U盘中即可。
制作USB安装U盘(用ISO)
简单来说就是:下载工具、插上U盘(我们需要准备一个闲置的U盘,因为U盘会被格式化)、运行工具。
此方法目前只适用于Windows 10和Windows 11。在“获取ISO”板块中,我提到可以从微软官网下载Windows 10和Windows 11的媒体创建工具,我们就是用它来制作Windows 10和Windows 11的安装U盘。
我们访问微软提供的下载页,进入后,我们根据自己的需要选择Windows 10或者Windows 11,之后,找到下图中的区域,点击“立即下载”按钮,即可获取到工具。
下载好后,我们以管理员身份运行它,同时把我们的U盘插到设备上。至于打开后该怎么做,我们参照下图的四个关键步骤即可(不难发现,除了制作U盘,我们还可以通过此方式生成ISO)。
之后,工具会自动执行,U盘制作好了后,会提示我们已经就绪。此时,我们的安装U盘就做好了。
用U盘重新安装
接下来就到了最核心的环节——用我们前面做好的安装U盘进行全新安装。简单来说为:关机、插上U盘、从U盘启动、等待微型系统启动、选择语言、选择要安装的版本、选择要安装的分区。接下来,我们来详细说明。
关机、插上U盘这两步不用解释,我们如何从U盘启动呢?通过BOOT MENU。不同设备进入BOOT MENU的方式是不同的(拿我的笔记本举例,我的笔记本在侧边提供了恢复按钮,用卡针捣一下即可进入恢复界面,选择界面中的“BOOT MENU”选项即可),大家自行百度。进入BOOT MENU后,我们选择自己的U盘,Enter一下即可。
待微型系统启动后,我们按照如下方式操作,来到Windows版本选择界面。对于Windows 7来说,我建议大家选择旗舰版,对于Windows XP、Windows 8以及之后的版本,我建议大家选择专业版。激活?这都是小问题。
如果出现了下图左上角分图的提示,说明我们的设备是不符合Windows 11的要求的。怎么办呢?在此界面,我们按Shift+F10打开CMD(右上角分图),输入“regedit”启动注册表(左下角分图),按照图中的路径新建名为“LabConfig”的项,再按照图中的信息在LabConfig中添加两个DWORD键值,之后关闭注册表,点击窗口右上角的“←”回到版本选择界面,再点击“下一页”即可继续操作。
之后,我们同意条款,选择“自定义”,即可跳转到分区选择界面。
由于我是用虚拟机截取的界面,这里只有一个分区显示了出来。在实机上安装时,它会列出我们现有的所有分区。我们需要辨别出自己之前的Windows所在的分区,选择它,先格式化(没有后悔药的啊,要考虑清楚!),再继续即可。之后就是工具的事情了,它会自动部署好文件,并在成功后倒计时10秒自动重启。此时,我们就完成了对Windows的全新安装。
Windows安装好后,会有引导设置——“OOBE”。对于Windows 11专业版来说,我们可以参照下图来选。不同版本的Windows,OOBE的流程是不同的,但是大同小异。
在此我强调两点:1、之所以让小伙伴们选择专业版是因为专业版可以轻松跳过联网,而家庭版需要一番操作才行,一般来说我们不喜欢强制登录微软账户,但是不论是不是需要微软账户,我都建议大家先断网,等安装好驱动后再联网。2、创建用户名时要慎重,这是“C:/用户”下的文件夹名称,一经设置无法轻易更改。每次点进用户目录时看到自己当时为了快速设置而乱输的名称,多少小伙伴留下了悔恨的泪水!更要注意的是,因为它牵扯到路径,所以用户名最好为26位大小写字母+数字的组合,不推荐符号和中文。
安装后的事项
1、安装驱动。经过几次重启,我们进入到了Windows,这时先不要着急联网,我们要断网把之前下载齐全的驱动都安装好,确保设备中的每个硬件都有了它对应的驱动程序,之后再联网。
2、激活系统。这年头,貌似不会有人为了激活系统花钱买密钥,所以我直接给出激活软件。注意:一定要完全退出所有安全软件(360、电脑管家、火绒、Windows Defender等,方式提前百度)!!!
对于Windows XP和Windows 8,我推荐HEU KMS;对于Windows 7,我推荐Win7 Activate;对于Windows 10和Windows 11,我推荐HWIDGen。HEU KMS大家可以通过微信公众号“知彼而知己”获得;Win7 Activate和HWIDGen我为大家准备好了,链接:pan.baidu.com/s/1-P_eJzdN0Uys-4WVO6MRew;提取码:twbm。压缩包中都有说明,按照说明来即可。
3、个人应用。文章开始我已经写到这一点了,这里再和大家强调一下,一般来讲,除了部分解压版的应用,我们的应用都是需要重新安装的,不过,一些应用不重新安装是可以的。应用太多而且情况太复杂了,没有通用套路,在此不赘述。
后记
全新安装比升级要复杂很多,但是也有升级没有的巨大的优点——纯净、全新。我身边的小伙伴们升级系统后觉得很卡,Windows 11发行后,一些小伙伴向我抱怨,升级到Windows 11后特别卡,我看了后发现,一些是集显驱动掉了,一些是原来的系统就卡,还有一些是升级变卡了的。我将TA们的设备进行文件备份后,为TA们全新安装了系统,TA们才发现,原来Windows 11这么流畅。
大家可能觉得我在睁眼说瞎话,其实不是。我一年至少要对我的笔记本进行一次重新安装+深度清灰,每当Windows发布大更新时,我都会全新安装最新版的Windows。得益于我这个习惯,从2017年至今,我的笔记本从Windows 10 1703,中间经历从1709到21H1八个版本更新,到如今的Windows 11 21H2,我的Windows一直很流畅,同时运行好几个大型应用(比如IDEA、AE、PS)才会稍微卡一下(因为核心硬件配置相对不行了)。虽然重新安装很麻烦,其带来的流畅体验却是非常值得的。
总之,希望这篇文章能够帮到大家。大家要是觉得文章质量高,收藏一下自然是好的,你好我好大家好。
——自酷安:HLTTwyt
这是水淼·dedeCMS站群文章更新器的试用版本更新的文章,故有此标记(2024-03-05 08:33:50)

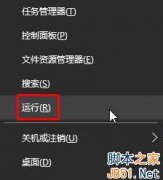
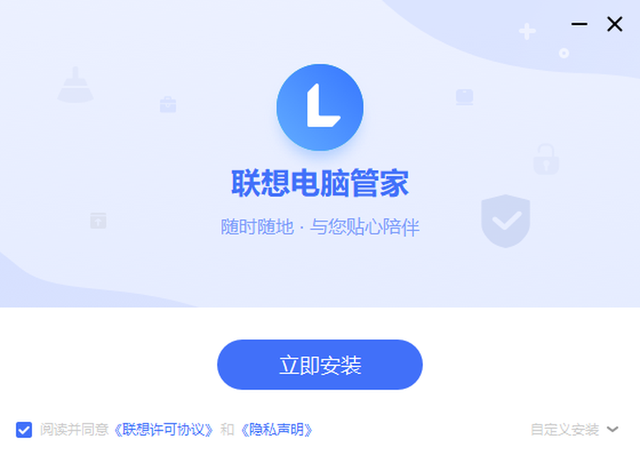

![RedHat服务器上[Errno 5] OSError: [Errno 2]的解决方法](https://img.pc-daily.com/uploads/allimg/4752/11135115c-0-lp.png)

