hp台式电脑怎么装win7系统
()
 前言:虽然服务器配置磁盘阵列(Raid)和安装windows server os不是什么高级技术,但是还是有相当多的初学者不会。在此,笔者详细介绍一下HpDL388 gen10服务器如何配置Raid5,以及怎么安装win2012R2操作系统,在此抛砖引玉,欢迎留言交流探讨。
前言:虽然服务器配置磁盘阵列(Raid)和安装windows server os不是什么高级技术,但是还是有相当多的初学者不会。在此,笔者详细介绍一下HpDL388 gen10服务器如何配置Raid5,以及怎么安装win2012R2操作系统,在此抛砖引玉,欢迎留言交流探讨。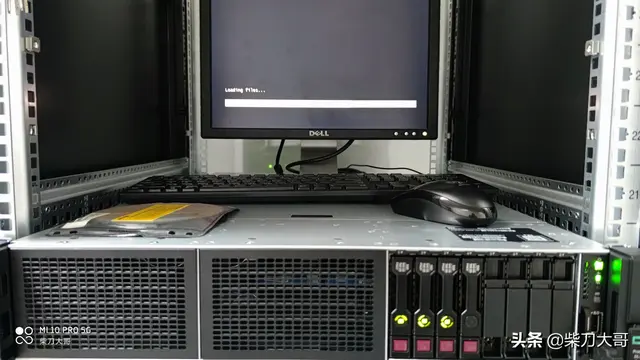
准备工具:安装OS用的U盘或者光驱、系统盘等介质。
首先,我们来配置服务器的磁盘阵列,笔者现在的环境是有8块600G的15K SAS DS磁盘,需要配置成Raid5。配置步骤如下:启动服务器,在开始界面选择F10
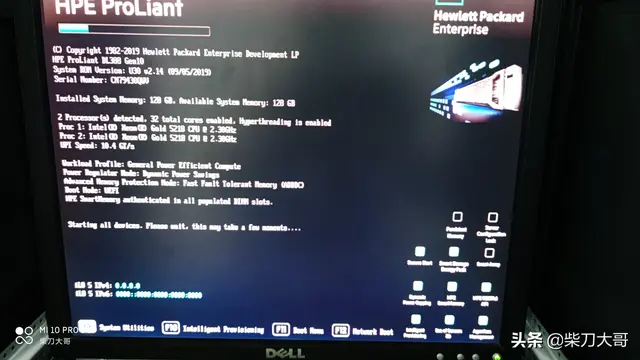
稍等一会,进入第二屏,将光标选中中间项,
进入“Smart Storage Administrator”,回车。
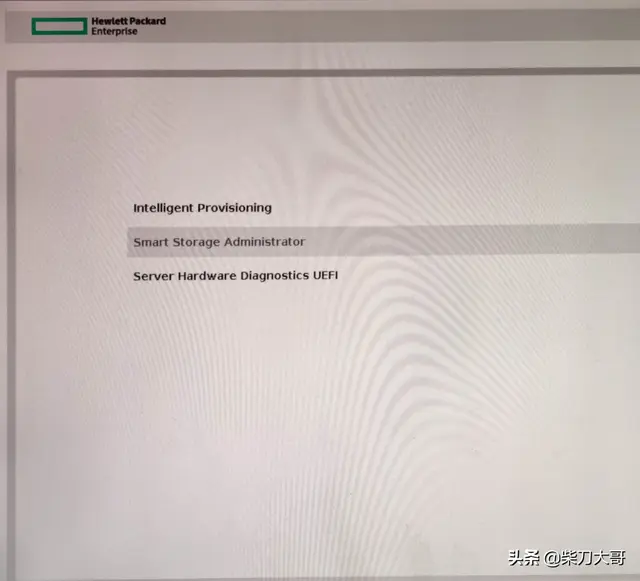
进入HP Logo加载界面
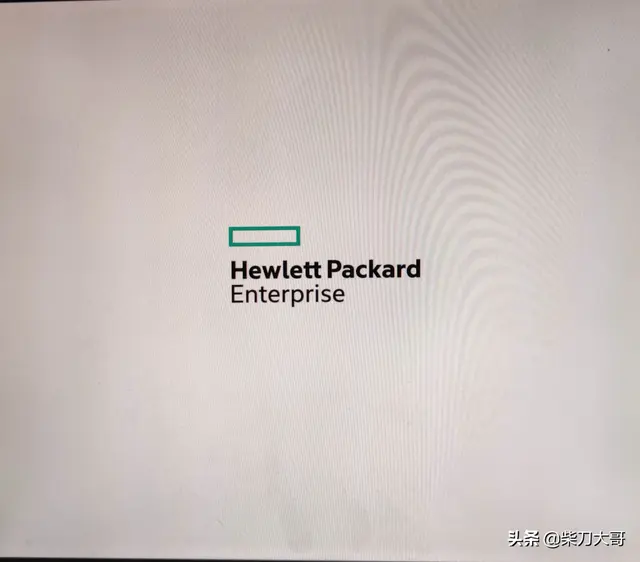
接下来进入Raid配置界面,选中左边
HP Smart Array P408i-a SR 阵列卡 点击右边configure
点击右边configure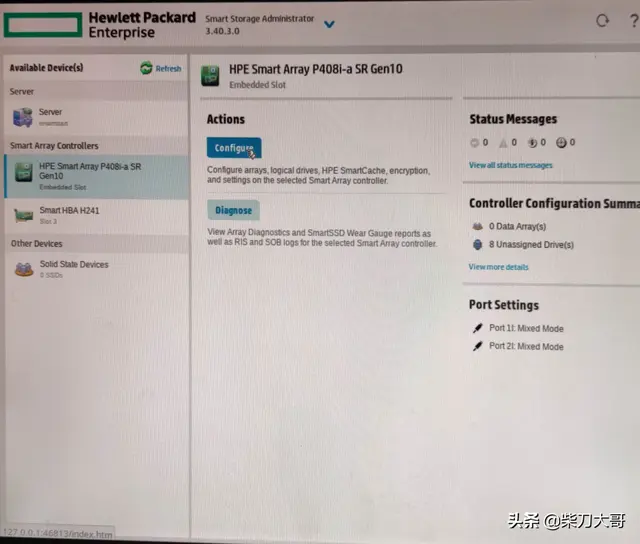
点击Create Array
 一共有8块硬盘,选中七块,注意顺序,留下1块做Spare(热备盘),然后点击右下角
一共有8块硬盘,选中七块,注意顺序,留下1块做Spare(热备盘),然后点击右下角“
Create Array”。
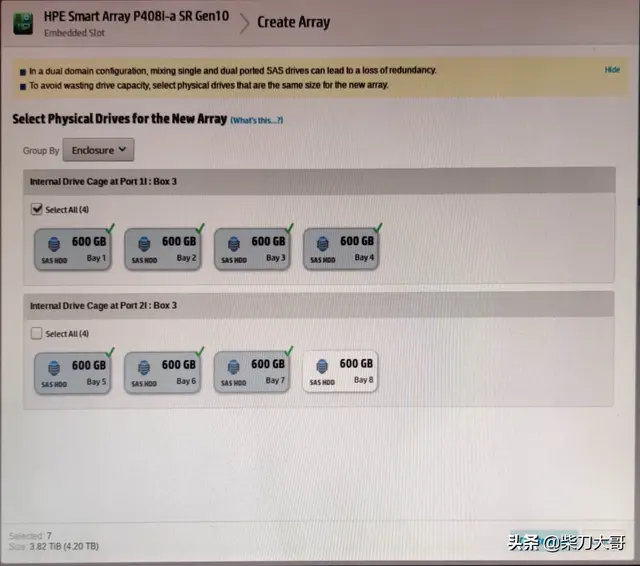
点击Yes
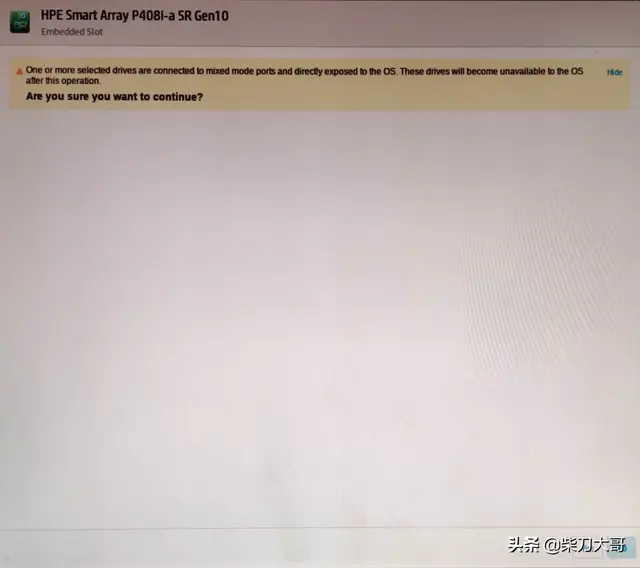
选择
Raid5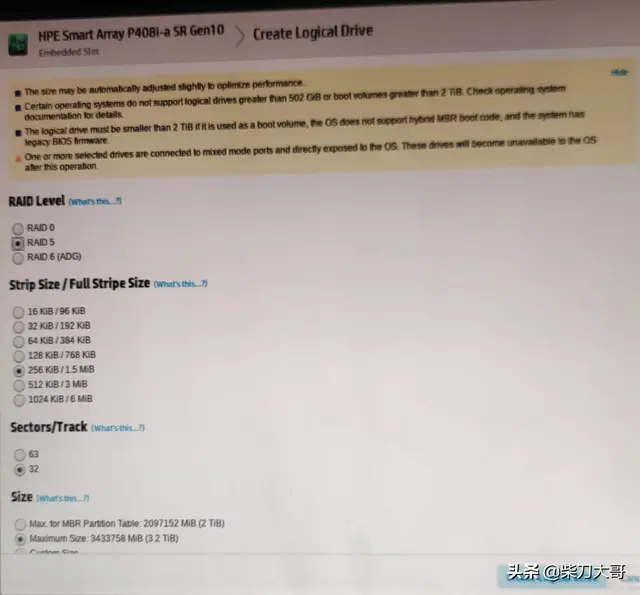
其他各项默认即可,点击右下角“
Create Logical Drive”
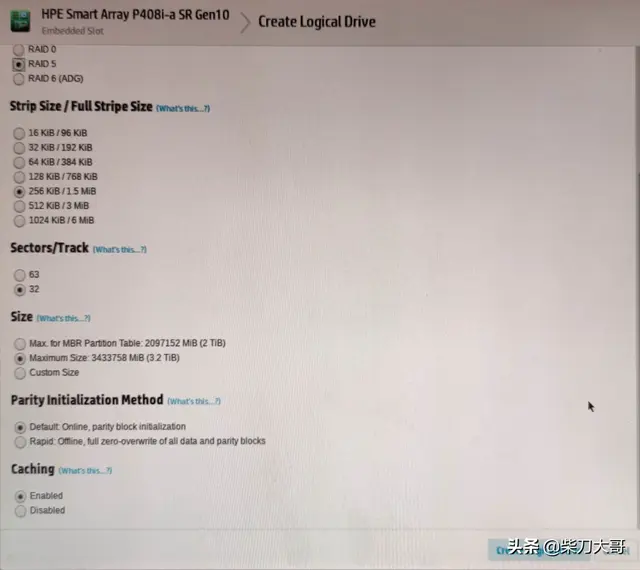
点击右下角
Manage Spare drives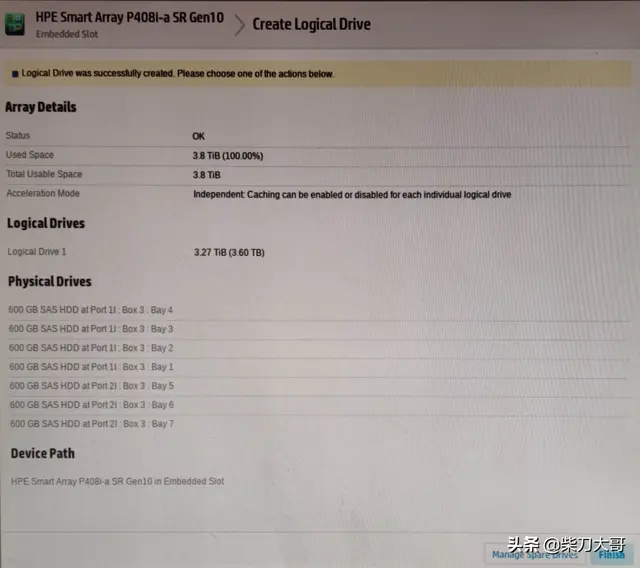
将
剩下的1块磁盘选中,上面的项默认即可,选中右下角Save.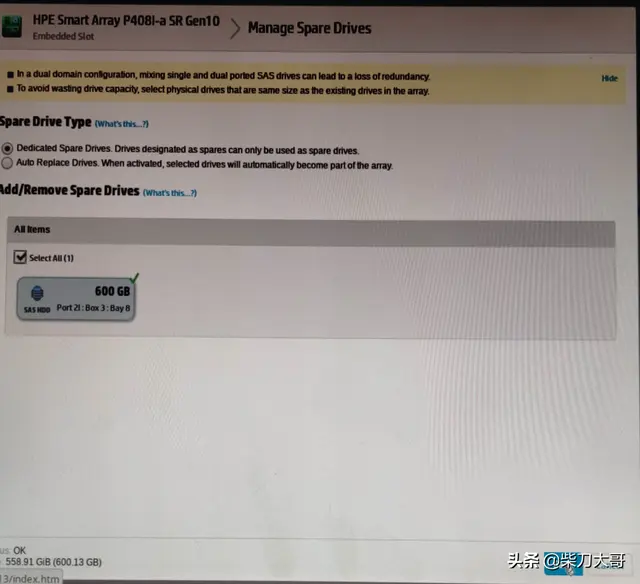
下图直接选中
Yes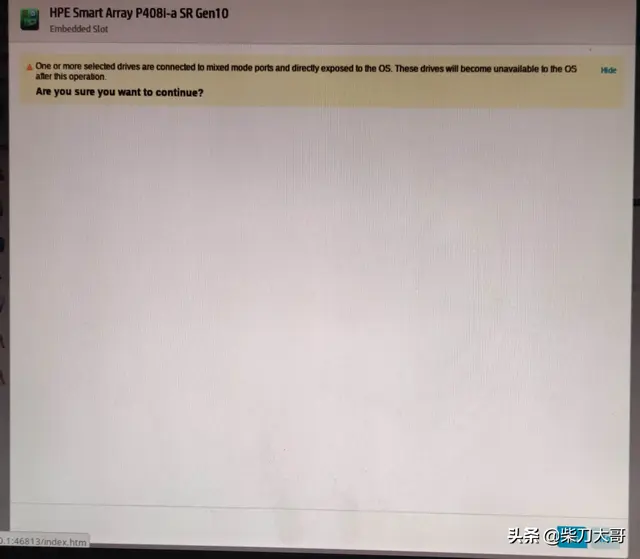
下图选中Finish,完成磁盘阵列
Raid5的配置。到此为止,逻辑磁盘,创建完成。
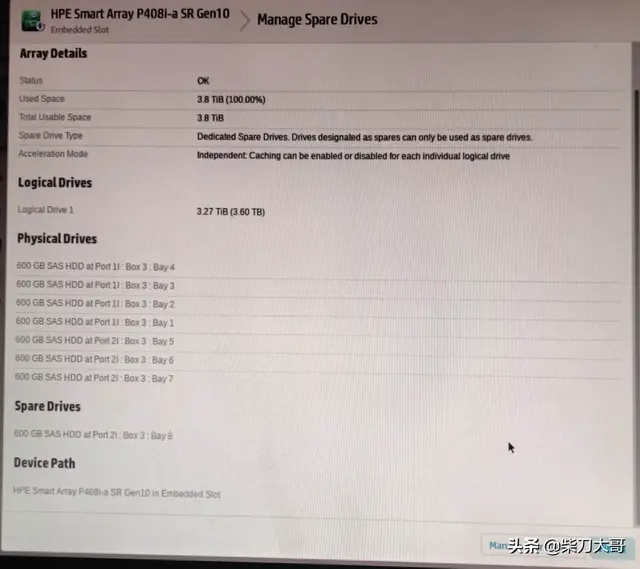
接下来我们来验证下,看逻辑磁盘的配置情况如何。下图中,选中左边的
Logical Drives,右手边上面是七个磁盘组成Raid5,下面绿色的盘是热备盘。
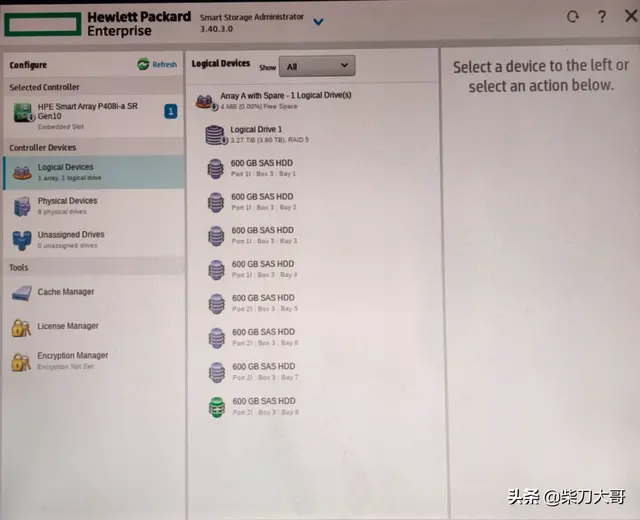
查看物理磁盘的组成情况。
 其次,我们做好磁盘阵列Raid5之后,就来安装Win2012R2。
其次,我们做好磁盘阵列Raid5之后,就来安装Win2012R2。将前面准备好的安装介质连接到服务器USB口,重启服务器,回到开机界面,选择
F11。
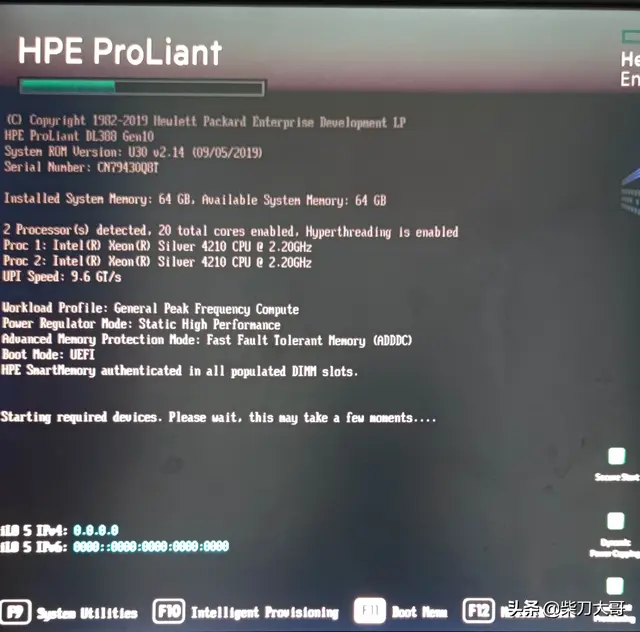
选择USB Boot,回车。
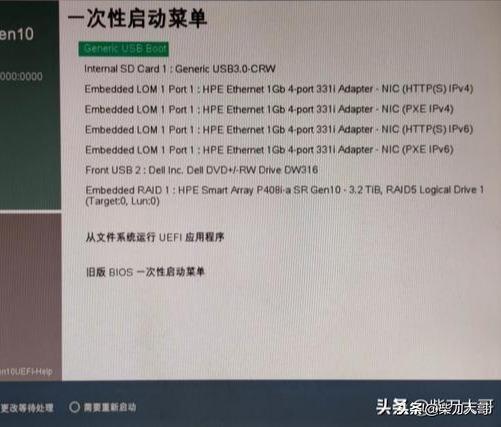
回车后等待
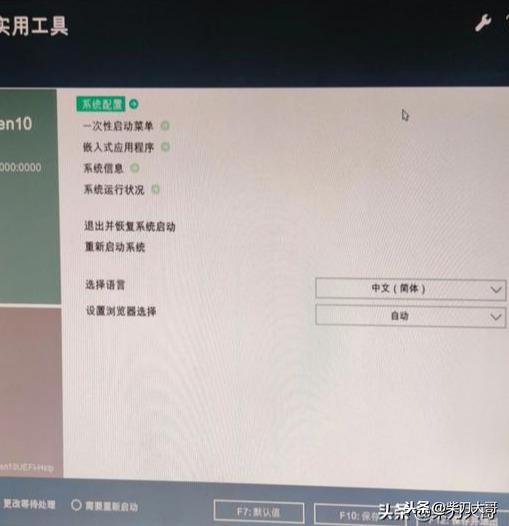
设置参数,选择下一步。
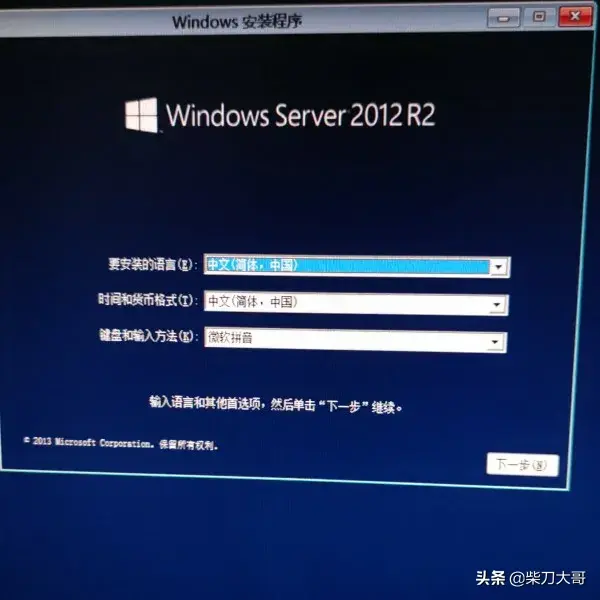
选择“现在安装”。
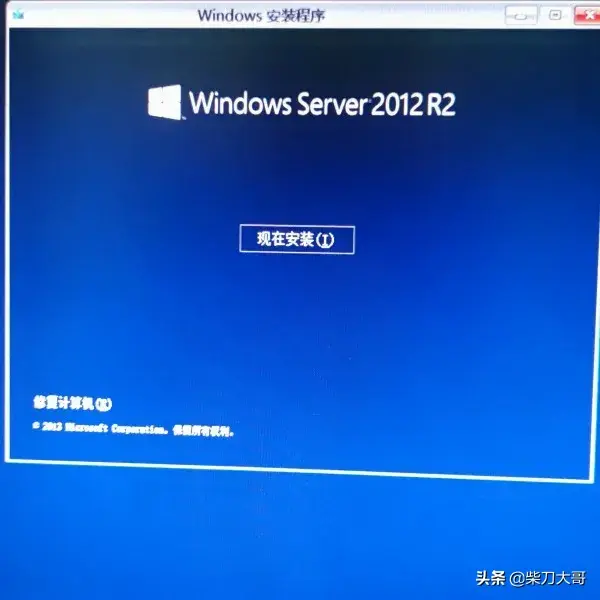
安装程序正在启动。
 选择带GUI(图形化界面)的操作系统,
选择带GUI(图形化界面)的操作系统,否则只能用命令行操作,而且非GUI的操作系统,有一些功能会缺失,
建议选择带GUI操作系统。
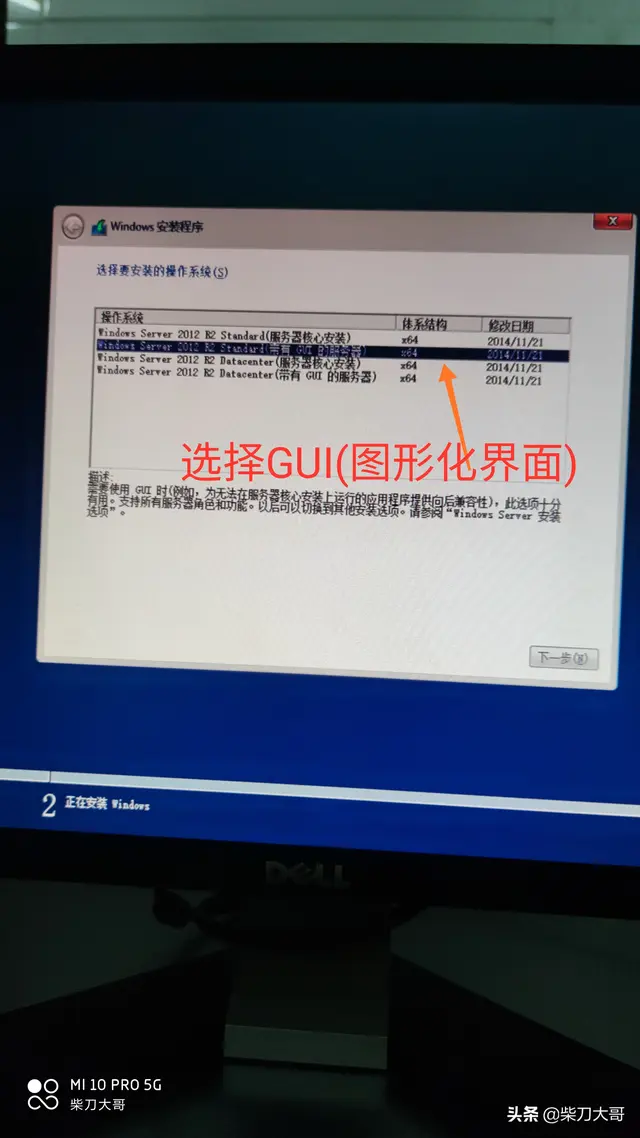
选择接受许可和下一步。
 如果出现下面找不到磁盘的提示,是因为阵列卡驱动没有加载造成的。我们可以将官方提供的阵列卡驱动提取到U盘中的单独文件夹中,其他相关驱动一并拷贝到U盘,后面可以直接在服务器上安装。
如果出现下面找不到磁盘的提示,是因为阵列卡驱动没有加载造成的。我们可以将官方提供的阵列卡驱动提取到U盘中的单独文件夹中,其他相关驱动一并拷贝到U盘,后面可以直接在服务器上安装。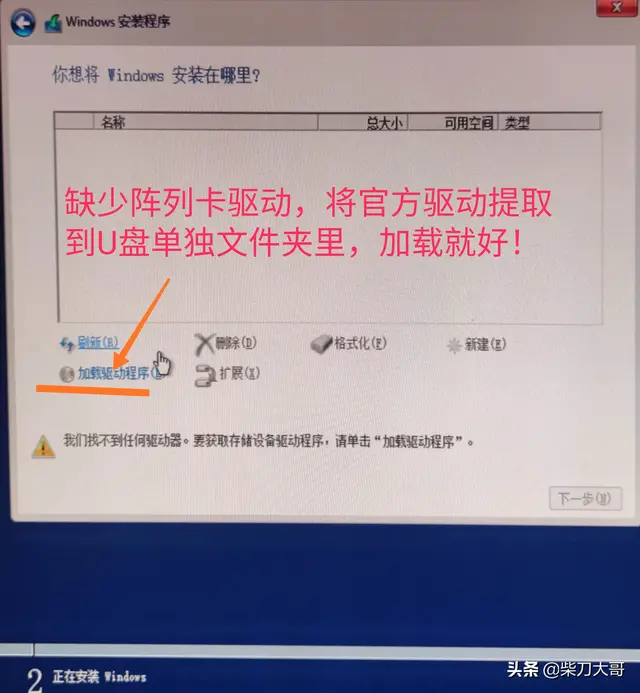
点击浏览,选择U盘中的阵列卡驱动文件夹。
 选择阵列卡驱动,下一步。
选择阵列卡驱动,下一步。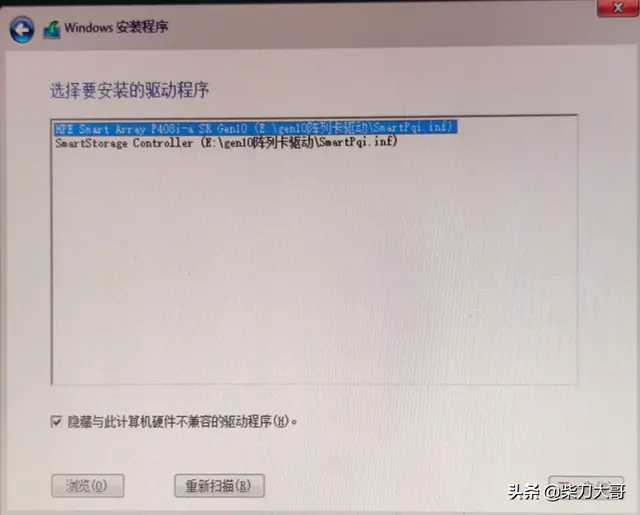
接下来分区
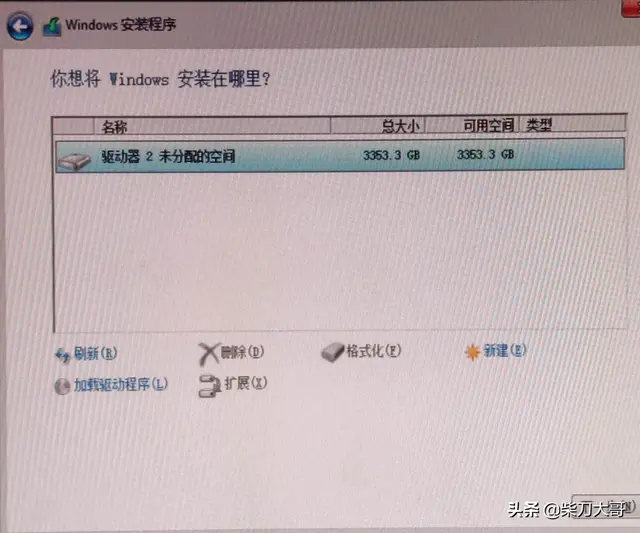
分好区,选择OS要安装的盘符,点击下一步。
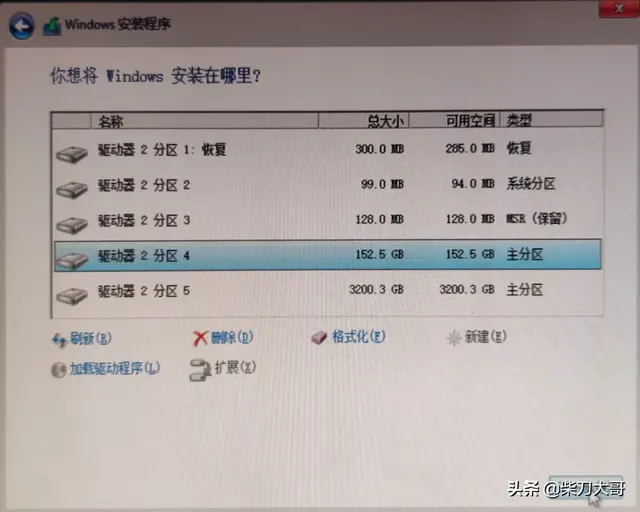
接下来就很简单了,自动安装完成即可。
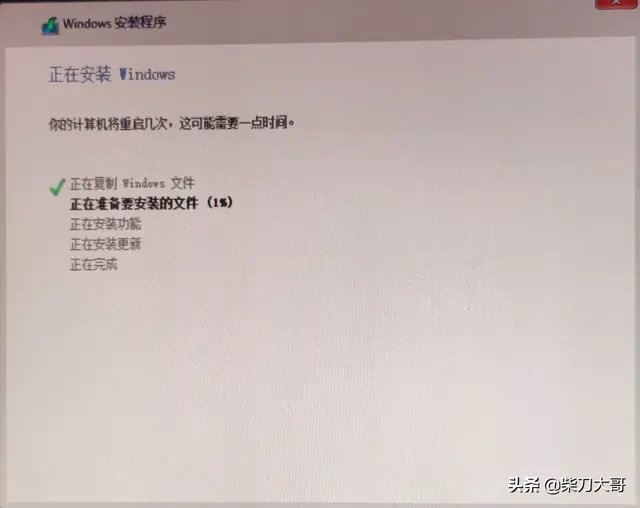
到此为止,我们顺利完成对HPDL388gen10这款服务器的Raid5配置和win2012R2操作系统的安装。
如果您有什么问题,欢迎在评论区留言!
这是
水淼·dedeCMS站群文章更新器的试用版本更新的文章,故有此标记(2024-03-04 08:34:13)