上一期我们讲解过用VMWare虚拟机打造一个金刚不坏之身的操作系统,小伙伴们反应说方法不错,只是虚拟机与物理机文件交互方式不好操作,这期应小伙伴们的要求,给大家讲解下虚拟机与物理机文件交互的8种方式,教程比较长但是很实用,大家记得点赞收藏起来慢慢看,相信总有一款适合你!
方法1. 利用VMware虚拟机自带的vmtools工具进行交互1. 点击左上角虚拟机,点击安装vmware tools...;
图1-1
2. 右下角会提示这个;
图1-2
3. 我们打开此电脑,双击这个VMware Tools驱动器(注意不要下载精简版的,有可能该工具会被处理掉);
图1-3
4. 若弹出用户账户控制提示,先点击更改这些通知的出现时间;
图1-4
5. 将这个横杠拉到底,再点击确定;
图1-5
6. 点击是;
图1-6
7. 再双击运行VMware Tools;
图1-7
8. 下图显示正在准备安装;
图1-8
9. 点击下一步;
图1-9
10. 点击自定义安装,然后点击下一步;
图1-10
11. 可根据自己需要是否安装某个组件,不想安装就点X,然后点击下一步;
图1-11
12. 点击安装;
图1-12
13. 显示正在安装;
图1-13
14. 点击完成,即可完成安装;
图1-14
15. 提示重启生效,点击是。
图1-15
重启完进入桌面后,你会发现鼠标可以在虚拟机和物理机之间自由切换,如果你想将物理机的文件共享给虚拟机,只需要按住这个文件不放拖动到虚拟机窗口里,
图1-16
或者右击该文件,点击复制,
图1-17
然后回到虚拟机桌面,右击选择粘贴即可。
图1-18
图1-19
小提示:如果右击虚拟机桌面粘贴选项是灰色的,那么需要在物理机上重新复制一次,粘贴过程若出现需要管理员权限,点击放权就可以了。
方法2. 将物理机共享的文件夹映射到虚拟机里1. 先将虚拟机关闭,点击左上角的虚拟机,再点击设置;
图2-1
2. 弹出窗口,点击选项 --> 共享文件夹 --> 总是启用 --> 勾选在Windows客户端 --> 添加;
图2-2
3. 弹出的添加向导,点击下一步;
图2-3
4. 点击浏览 --> 选择要共享的文件夹 --> 确定;
图2-4
5. 点击下一步;
图2-5
6. 建议勾选启用此共享和只读,点击下一步;
图2-6
7. 点击确定;
图2-7
8. 点击开启此虚拟机。
图2-8
这样,进入虚拟机桌面后,打开此电脑,就可以发现物理机共享的文件夹
小提示:此法需要虚拟机安装了VMware Tools后才行。
方法3. 将虚拟机硬盘映射到物理机上先关闭虚拟机,点击左上角的文件 --> 映射虚拟磁盘;图3-1
2. 点击映射,弹出窗口点击浏览 --> 定位到虚拟机存放位置 --> 打开;
图3-2
3.选择第六个11.2GB,非系统盘,再点击确定;
图3-3
4.可以看到物理机已经显示一个Z盘了;
图3-4
5.先点击关闭 --> 开启此虚拟机 --> 进入桌面。
这里需要注意的是,虚拟磁盘映射时,需要勾选只读,否则映射出来的盘符会提示位置不存在的错误提示。若是取消勾选只读,有试过组策略修改管理员审批模式,以及重建资源管理器的方式,会出现访问失败的提示,此法更多用于自己封装系统备份后的读取,也就是拷贝备份文件到物理机上。
小提示:如果在装载了一个具有快照的虚拟磁盘后对该磁盘进行写入,会对从虚拟机创建的快照或链接克隆造成不可挽回的损坏。
方法4. 利用远程桌面软件传文件这里以向日葵为例,分别在虚拟机和物理机里下载同版本的向日葵,这里以虚拟机里下载为例
1. 百D搜索向日葵官网;
图4-1
2. 在弹出的搜索页面,点击向日葵官网,注意不要点到带广告字样的;
图4-2
3. 进入向日葵官网sunlogin.oray.com,点击免费下载;
图4-3
4. 点击下载64位,如果你的系统是32位的,可以往下拉,分别下载企业版的受控端和被控端;
图4-4
图4-5
5. 下载完后,点击查看文件,双击运行下载的文件;
图4-6
6. 弹出用户账户提示,点击是;
图4-7
7. 可以更改向日葵的安装位置,这里就保持默认,然后点击立即安装;
图4-8
8. 安装完后,点击立即进入;
图4-9
9. 点开虚拟机向日葵的这个小眼睛图标,将验证码显示出来;
图4-10
10. 物理机里分别输入虚拟机向日葵的识别码和验证码,然后点击远程协助;
图4-11
11. 连接上后,直接将要共享的文件拖拽(此方式类似剪切,也可以用复制粘贴的方式)到虚拟机的桌面上。
图4-12
图4电脑-13
小提示:向日葵的验证码每次连接好后,最好手动更新下,以免被别人看到后直接连接你的电脑查阅并修改你的文件。
方法5. 利用光驱加载ISO文件交互1. 百D搜索UltraISO绿色版;
图5-1
2. 找一个靠谱点的网址点进去下载;
图5-2
3. 页面往下拉,找到普通下载链接;
图5-3
4. 这里用迅雷下载,记住下载地址;
图5-4
5. 下载完成后,找到下载的压缩包,右击,选择解压到当前文件夹;
图5-5
6. 找到这个程序,双击运行;
图5-6
7. 鼠标左键选中要共享的文件夹,左键按住不放拖动到这个窗口;
图5-7
图5-8
8. 出现这个提示,点击是;
图5-9
9. 点击文件,另存为;
图5-10
10. 这里保存在桌面,名称可以自行修改,点击保存;
图5-11
11. 等进度跑到100%就可以用了;
图5-12
12. 打开虚拟机,此时分两种情况。
情形1. 虚拟机处于关闭状态
点击编辑虚拟机设置 --> 点击CD/DVD --> 使用ISO映像文件替换为刚才生成的ISO文件,点击确定 --> 开启此虚拟机
图5-13
打开虚拟机的此电脑,可以发现物理机上的文件已经显示出来了
图5-14
情形2. 虚拟机处于开启状态
若是虚拟机是开启状态下,想要修改ISO文件,可以点击左上角虚拟机 --> 可移动设备 --> CD/DVD --> 设置,接下来操作跟情形1操作类似。
图5-15
图5-16
方法6:利用USB存储介质实现交互1. 将U盘接到物理机的USB接口上;
2. 弹出窗口,点击连接到虚拟机 --> 点击虚拟机名称Windows 10 x64 -->确定;
图6-1
3. 虚拟机里打开此电脑,就可以看到U盘了,打开U盘就可以复制文件了。
图-2
小提示:手头若有合适的U盘,这种方法其实是最简便的。
方法7:利用磁盘工具进行文件交互1. 先关闭运行的虚拟机,百D搜索Diskgunius;
图7-1
2. 找一个靠谱点的网站,点击去下载(32位系统就下载x86的,64位则选择x64);
3. 页面往下拉,找到普通下载,选择靠近省份的站点下载;
图7-3
4. 弹出下载界面,点击立即下载;
图7-4
5. 下载好后得到一个压缩包,右击选择解压到当前文件夹;
图7-5
6. 双击运行这个软件;
图7-6
7. 点击左上角的磁盘 --> 打开虚拟磁盘文件;
8. 选中虚拟机磁盘文件 --> 打开;
图7-8
9. 选中虚拟机vmdk磁盘 --> 逻辑分区 --> 浏览文件 --> 选中物理机要共享的文件夹 --> 拖动到这个空白区域 --> 是;
图7-9
10. 等文件复制完毕,点击完成;
图7-10
图7-11
11.打开左上角的硬盘,点击关闭虚拟硬盘文件;
图7-12
12. 开启虚拟机,并打开虚拟机的此电脑,可以进入E盘查看物理机的文件夹是否复制过来了 。
图7-13
小提示:如果在装载了一个具有快照的虚拟磁盘后对该磁盘进行写入,则可能对从虚拟机创建的快照或链接克隆造成不可挽回的损坏。
方法8:新建物理机硬盘1. 虚拟机关闭状态下,点击编辑虚拟机设置 --> 添加 --> 硬盘 --> 下一步;
图8-1
2. 保持默认推荐 --> 下一步;
图8-2
3. 点击使用物理硬盘 --> 下一步;
图8-3
4. 选中适合的磁盘 --> 使用单个分区 --> 下一步;
图8-4
5. 勾选空磁盘分区 --> 下一步;
图8-5
6. 名称保持默认 --> 完成;
图8-6
7. 点击确定
图8-7
8. 虚拟机关闭状态下,G盘是可以正常访问的,此时点击开启此虚拟机;
图8-8
9. 可以看到物理机的G盘显示有点异常了,此时双击G盘,提示拒绝访问;
图8-9
10. 此时打开虚拟机的此电脑,可以看到G盘里面的文件了。
小提示:如果在装载了一个具有快照的虚拟磁盘后对该磁盘进行写入,则会对从虚拟机创建的快照或链接克隆造成不可挽回的损坏。
好了,以上是今天的教程。那么,屏幕前的各位小伙伴们,你们一般会选择哪种方法呢?或者你有什么需要补充的,欢迎给我留言!
电脑 电脑

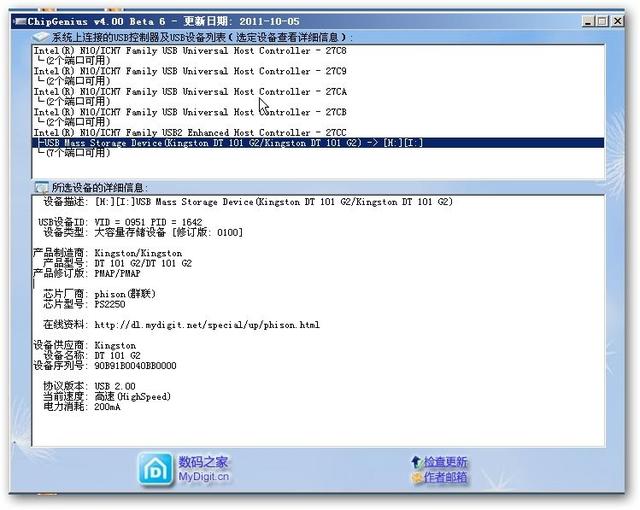


![RedHat服务器上[Errno 5] OSError: [Errno 2]的解决方法](https://img.pc-daily.com/uploads/allimg/4752/11135115c-0-lp.png)

