Hi,大家好啊,又到了见面时间,没关注的朋友请点下关注,距离上篇见面时还是在上篇,总之呢,今天来安装体验下一款国产的NAS系统。
白群晖太贵,H群晖也不错,但毕竟是H的,此外还有威联通等各种品牌NAS,价格相对也有性价比,但如何在已有硬件前提上电脑花最少的钱体验NAS呢?
其实我手上也有几台机器在跑黑群晖,比如著名的蜗牛星际,安装了群晖系统,对于我这种普通用户的简单来说真心不错,各种各样的套件够你玩一段时间了。之前为了体验下『白群』的感觉,还给它进行了操作,最后也失效了,导致QC不可用。
最近在折腾的时候,发现了一款国产万由NAS系统很不错,相信有不少朋友也听说过,引擎中搜索万由UNAS即可直达。
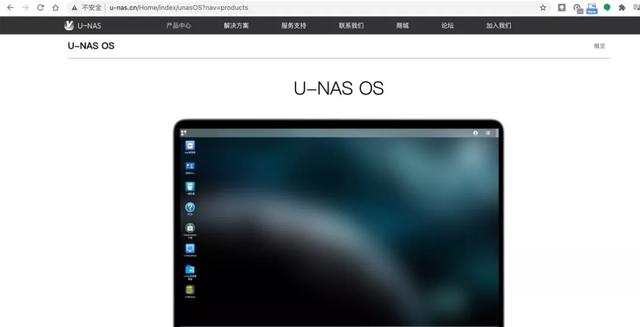
UNAS官网
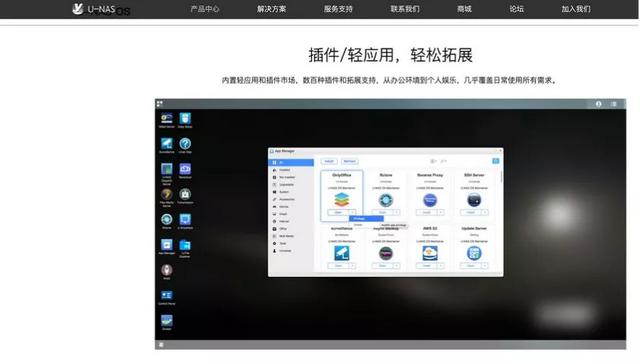
相信不少玩DIY-NAS的小伙伴应该听过万由,它们也是有搞NAS机箱的,我那台蜗牛星际B款的外壳就是仿万由的机箱。
安装体验了一番,各种套件应有尽有,像常见的U-Anywhere(群晖中的QC),Docker容器,相册,媒体中心等等非常多,并且移动端的软件也是相对比较完善了。
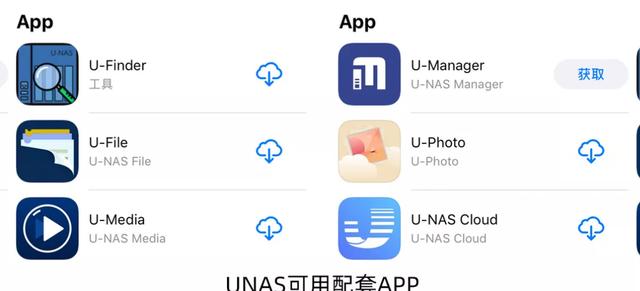 电脑
电脑目前可用UNAS-APP
如果不想用黑群晖的,完全可以去使用一下这个万由的NAS系统,借这个机会给需要的朋友参考下它的安装过程和它系统的基本使用情况,最重要的是,万由NAS是免费的,不用像安装黑群晖时那么麻烦,并且万由NAS还支持官方”QC”,这个QC是在群晖中的命名,洗白后才可以使用的,可以让在外时通过网络访问NAS系统中的文件。
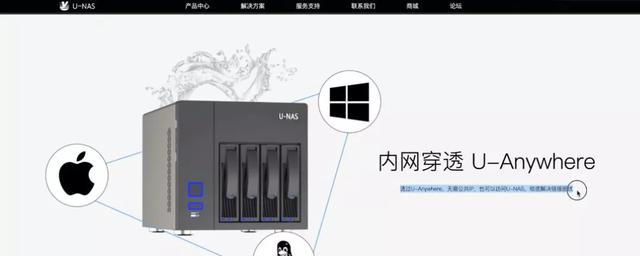
U-Anywhere,类似于群晖的QC
不说了,下面进入主题,来安装UNAS~一样的,以下整理的文字版安装教程。
安装UNAS我将把万由NAS系统安装到这台3865U的小主机上,已经出镜过很多次了,平时折腾也是使用这台3865U小主机来乱搞。
当然,只要你的是正常的电脑或各种小主机,都可以安装的,这系统不挑硬件的,或者如果有蜗牛星际,安装也是极好的,各种机器都可以啦。

有一点需要注意,万由NAS至少需要两块硬盘才能正常使用,系统盘和数据盘是分开的,在安装过程中,将要安装NAS系统的主机中只能有一块将要做为系统盘的硬盘,数据盘切勿同时放进去,安装报错是小事,如果把你数据盘的数据删了就是大事了。
还有注意,将要安电脑装的两块硬盘如有资料请备份,重要资料丢失可不是小事~
如果想用一个U盘当系统盘,也可,在下方安装时,插入一块空的U盘可试试,理论上可用。


需要准备一个4G以上的U盘,安装过程中将使用到U盘,如U盘中有资料,请备份U盘中资料~

首先来到UNAS官网,找到『服务支持』,往下拉即可看到提供的ISO安装镜像了,下载,建议下载新版,ISO镜像大约500MB左右。
UNAS 5.0没公开,UNAS 6.0需要买万由硬件才能使用,所以,想体验的只能使用4.0版本了,点击系统版本,选择4.0,点击OS下载,即可看到下载选项。
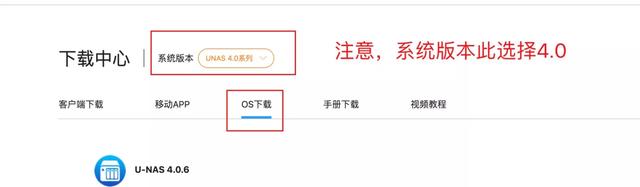
如果下载速度慢,不妨尝试复制这串地址粘贴到迅雷中下载会有惊喜哦。
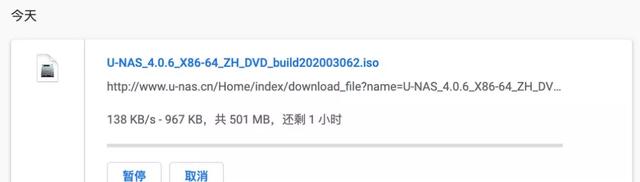
下一步,下载写盘工具,使用的是软碟通,大家可到软碟通官网(引擎搜索即可找到),点下载安装备用,软件安装过程就不赘述了。
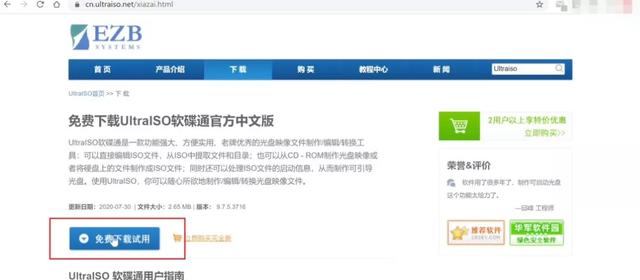
再下一步,下载DG分区助手,到DG官网下载即可(善用搜索引擎即可找到官网),下载后解压,点击软件图标即可打开,这也不赘述了,下载这两个软件备用,后续安装会使用到它们。
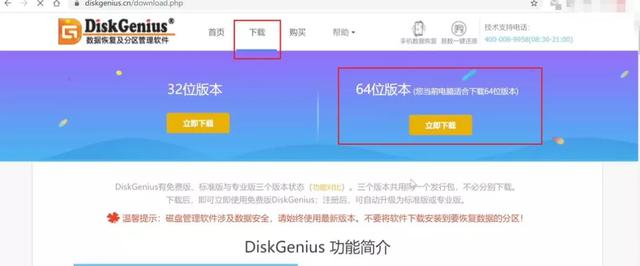
下载完后,打开UltraISO软碟通,选择文件-打开,选择刚下载好的UNAS的ISO安装镜像,打开,然后选择『启动』-『写入硬盘映像』~

然后选择写入到U盘,写入-确定,等进度条跑完,就写入成功了,UNAS的安装U盘就制作成功了~
注意,如果提示错误或失败,打开DiskGenius分区工具,将U盘的分区删除,新建单一分区后,再打开软碟通按以上步骤尝试重新写盘就好,一般是U盘分区混乱,就会导致软碟通写不成功,这里大家需要注意一下~
写入完成后,拔出U盘备用~
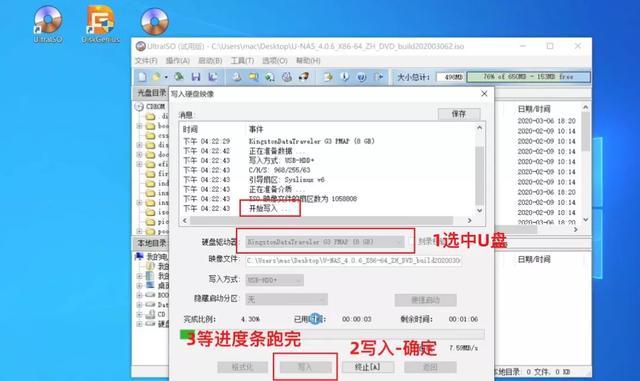

然后拿出你要装UNAS的主机或电脑,插入刚制作好的UNAS安装U盘,连接网线,连接显示器、键鼠等,开机~
注意,现在只放一块硬盘,不要放其它多余硬盘,只放将要装UNAS的系统盘,很重要~

开机瞬间,不断按快捷键进入BIOS,每台电脑进入BIOS的已快捷键都不同,有可能是F1-F12中任意一个或Delete键,这里大家随机应变,可以根据机型去百度搜索确定自己的机型如何进入BIOS中~
进入BIOS后,将刚制作好的U盘设置为第一启动项,让电脑从U盘中启动~,然后F10保存,电脑会重启,重启就会进入UNAS安装过程了~
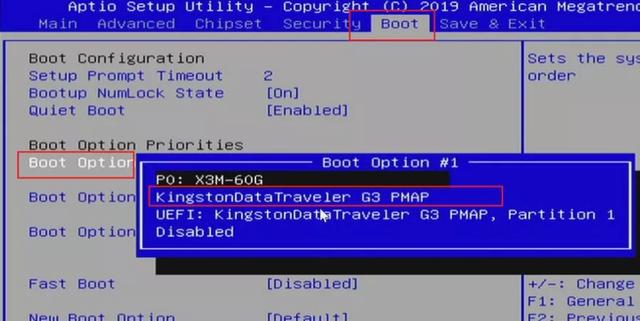
第一个界面,直接选择Install回车进入安装。
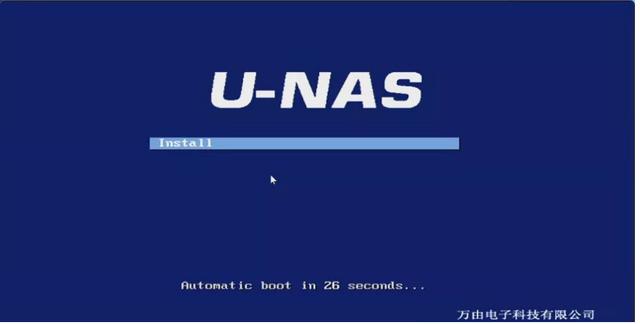
然后,下面的安装过程是全自动的了,不需要你怎么操作,它会帮你格式化里面的内置硬盘并安装UNAS系统,这也是为什么说安装时,只能在电脑中安装一块将要安装UNAS系统的硬盘。
如果想把系统装到U盘中也可,插入UNAS安装U盘和一块将做为系统盘的U盘即可一试,装完如无法进入,可尝试在BIOS中手动把系统U盘设置为第一启动项,我看论坛中有小伙伴说可装在U盘中,可试试。
安装完成后,如果你的机器有多个网口,在最后会出现这个界面,让你选择一个优先使用或默认使用的网口,我此处选择第一个网口默认,选中ens1p0回车即可,而且此时你电脑选择的这个网口要接上网线,网线就接入你的局域网之中。
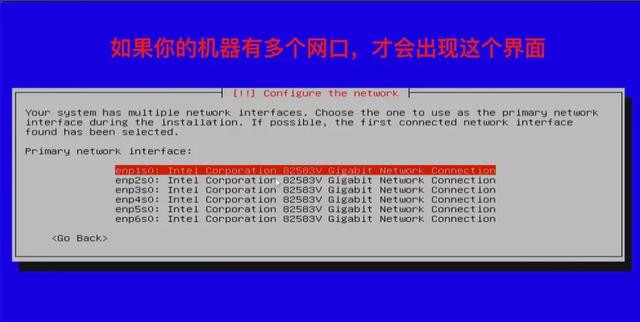
回车后还会持续有安装界面,都是自动的~
自动安装完成,会重启,此时看到这个界面,可以拔掉U盘了,让它自行重启即可。
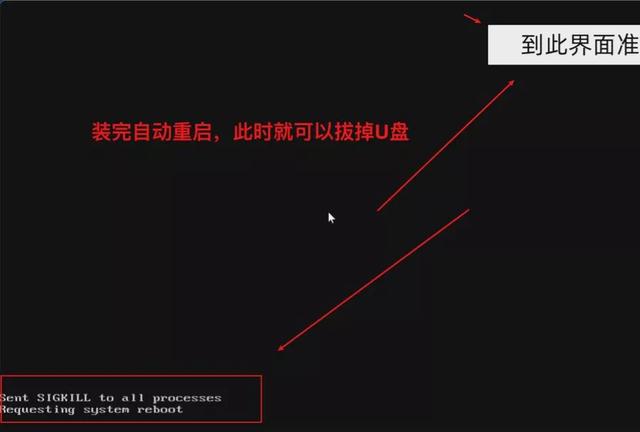
会自动重启,最终会来到这个界面~到此说明UNAS系统安装成功了。
记住屏幕上的这串地址,就是进入UNAS管理后台的地址了,如果没有地址,是因为你没接网线,通过网线把UNAS和局域网连接,就会有这个自动分配的IP地址了~这也是为什么在一开始就要你连接网线的原因了。
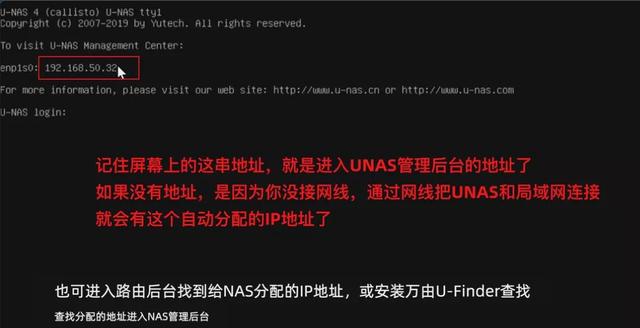 万由UNAS初体验
万由UNAS初体验
然后打开浏览器,输入你前面得到的IP,进入登录,默认用户名是root,默认密码为password
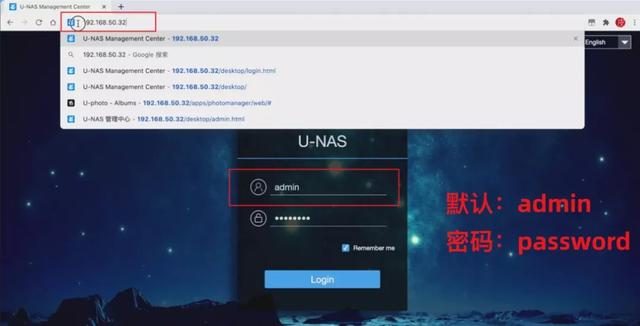
或者官网下载U-Finder,也可以发现局域网中的UNAS设备并进行连接设置~
登录成功后,界面也是很容易上手的,各种设置和套件中心都有直观展示,这里就不再对界面进行详细说明了,大家自己去体会一下。
现在,我们只装了系统盘,系统没办法进行共享,所以现在将你的主机关机,接上你要当数据盘的硬盘,接上后开机重新进入UNAS后台,我们给它分配共享空间~

开机后,找到右上角的『一键配置』,这是傻瓜化帮你创建共享空间的方式,注意,你刚安装的数据盘如有资料请备份,后续会格式化此数据盘重新分享的~
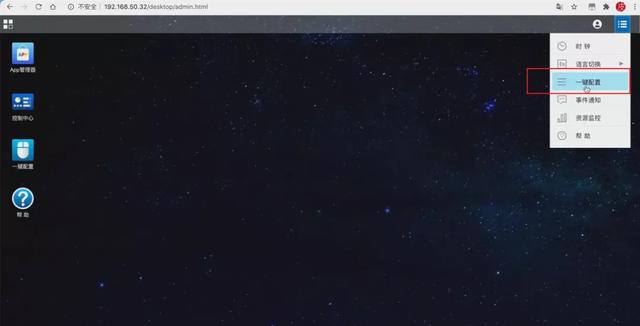
然后确定,全帮你自动配置~当然,有自定义需求可到控制面板中设置raid之类的设置,我这就用一键配置。
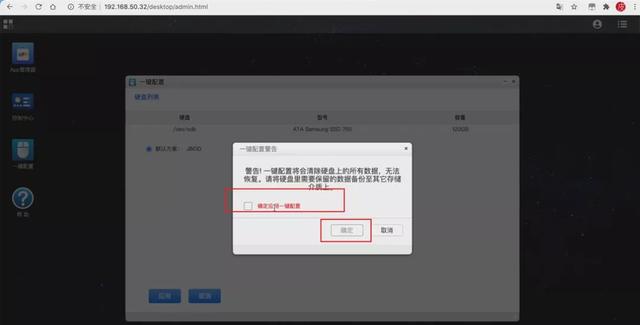
配置完成后,来到控制中心-共享文件夹,可以发现已经帮你创建和分配好了共享文件夹等~
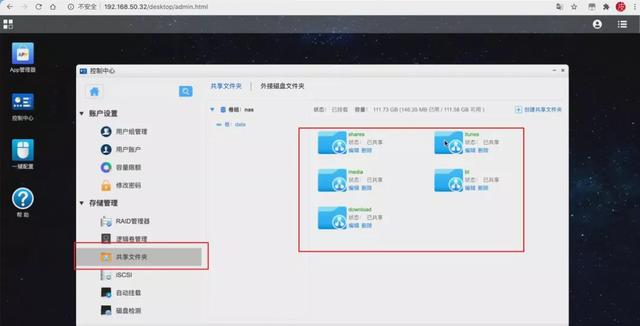
SMB共享服务也是默认帮你配置好了,下面我们到电脑上连接这个UNAS的共享文件夹吧。
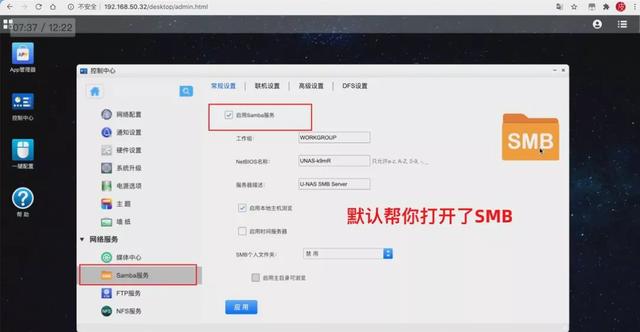
然后打开我的电脑,在地址栏输入+你的UNAS的IP,我的就是192.168.50.32,直接回车就可以访问了,如提示输入用户名和密码,就是你UNAS的用户名和密码~
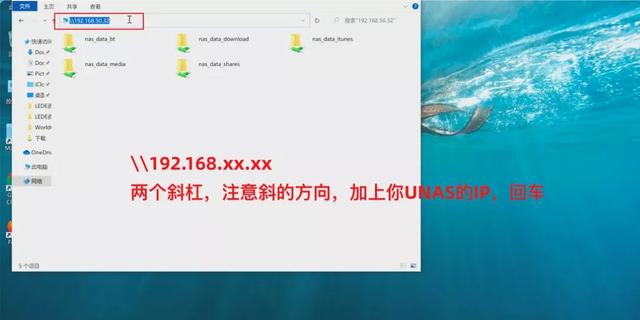
下面进行测速,轻松跑满千兆,现在,你电脑或手机可随时连接这个UNAS的共享文件夹,进行文件存储和管理等操作了,是一个备份资料的好帮手,NAS的主要功能也是如此。
当然,速度也取决于你安装机器的网口,我这台主机网口是千兆的,所以跑满没问题,如果你的电脑是百兆网口,速度也就10MB左右吧,看情况而定了,1MB=8Mbps左右。
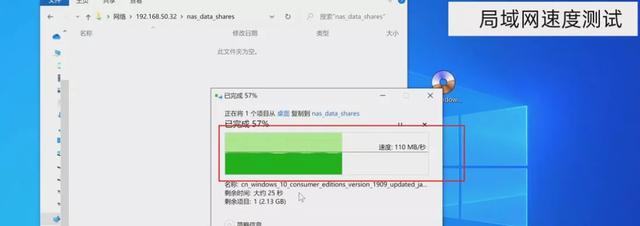 UNAS套件+APP介绍
UNAS套件+APP介绍
UNAS系统不仅免费,还有官方QC支持,也就是群晖中的远程连接之类的东西,UNAS中叫U-Anyway,点左上菜单即可找到。
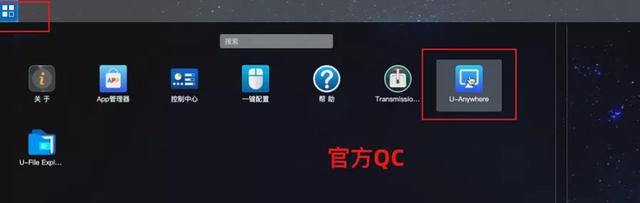
然后自己注册一个UNAS账号,登录,自定义UNAS域名,就会生成一串远程连接的域名了,速度一般般吧,但胜在能用。
UNAS管理中心的域名可以在电脑或手机浏览器中输入进行远程访问,UID可以在对应APP中使用,后续会说到。
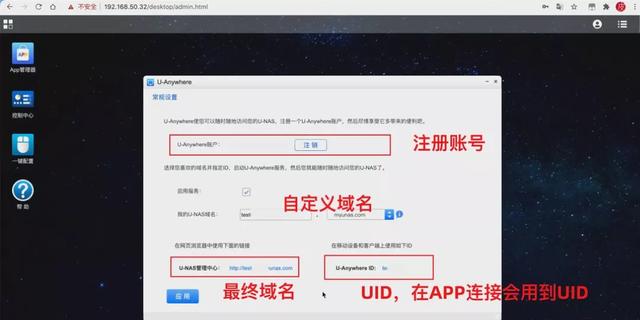
然后就是套件,套件一般指在群晖中的说法,在UNAS中称为APP,你可以主页的App管理器中进入,各种应该有的套件都有,群晖有的它也基本都有。
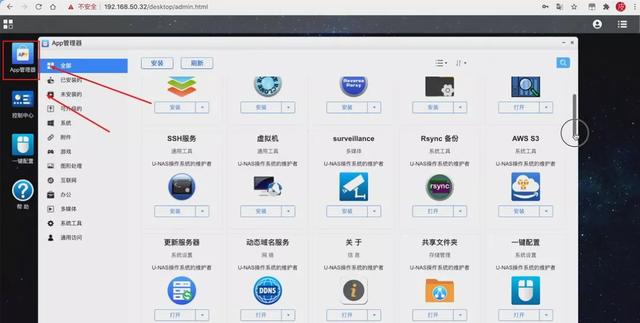
安装方法也简单,点『安装』即可,自动化的,还会跑代码~

下面说说配套的APP,在各大应用商店都有下载的,自行下载,主要有如图的APP,虽然免费系统,但应该有的还是有的,好评。
以及最重要的Docker也是有支持的,在应用中心安装即可,Docker加持,让NAS的功能更加丰富。
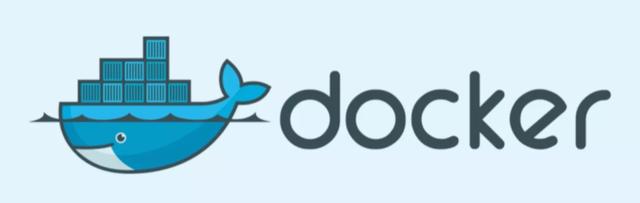
来说说主要APP的作用吧~目前在应用商店中主要有以下6个APP提供下载和使用。
U-File:管理UNAS中的文件等
U-Photo:相册备份和管理
U-Media:管理媒体或影视资源
U-Finder:局域网查找UNAS设备
U-NAS Cloud:管理UNAS中的文档
U-Manager:管理UNAS服务器
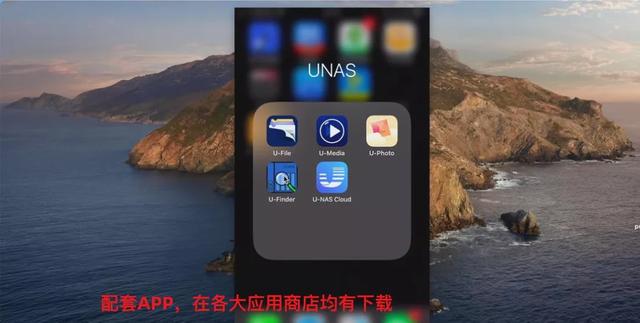
连接也很简单,使用UID连接,也就是前面设置远程连接时生成的ID。
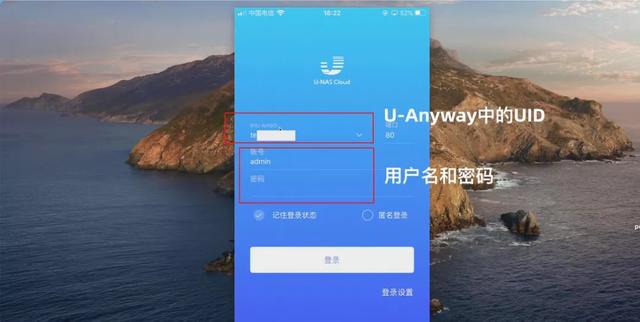
大概以上就是简单安装和介绍的过程。
UNAS使用感受+总结用起来还行吧,当然,可能体验没有群晖那么好,胜在免费,基础的NAS功能没问题,各种套件APP也基本满足需求,使用不会有太大的问题或BUG,群晖100分的话,我可以给UNAS打80分以上,主要是一些细节或体验没群晖强,但不失为替代黑群晖且免费的一个NAS系统~
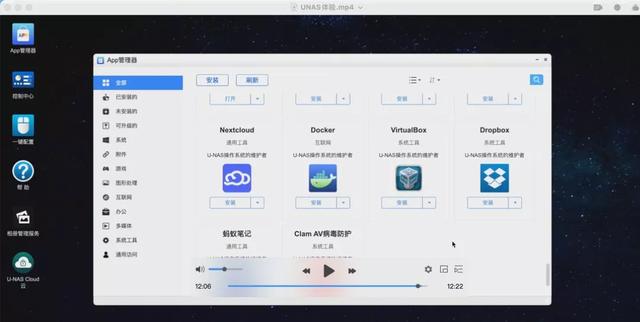
也是很容易上手的,就跟玩Windows一样,应该点哪里就点哪里,都有明确的提示,具体可自己安装体验一下,毕竟每个人使用感受不同,如有说得不对的地方,请指正。
整理了这个文字版的,如果对您有帮助,请关注、点赞,感谢!
电脑

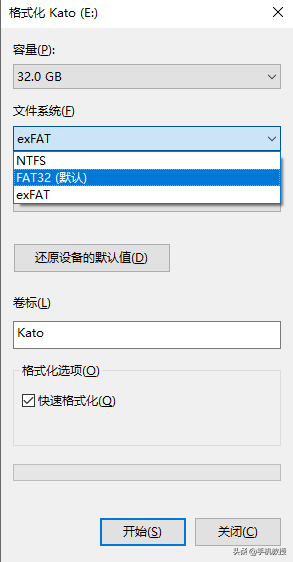


![RedHat服务器上[Errno 5] OSError: [Errno 2]的解决方法](https://img.pc-daily.com/uploads/allimg/4752/11135115c-0-lp.png)

