如果在使用Windows10电脑时,你生怕错过重要的邮件、Skype等应用通知信息,那么可以按如下方法进行设置,让你能第一时间在屏幕右下方横幅弹窗、锁屏界面、通知和操作中心等处醒目地看到邮件和通知内容,并且同时会有声音提醒。方法如下:
一、在锁屏界面显示邮件/通知点击屏幕左下角的Win10开始按钮,在弹出的开始菜单中点击左下方的齿轮状“设置”按钮打开“Windows设置”窗口。依次进入“系统 - 通知和操作”设置界面。如图:
“Windows设置 - 系统 - 通知和操作”设置界面
确认“获取来自应用和其他发送者的通知”处于“开”状态;
确认已勾选“在锁屏界面上显示通知”、“在锁屏界面上显示提醒和 VoIP 来电”、“允许通知播放声音”。
这样一旦有邮件或应用通知时,就可以在Win10锁屏界面上看到,并且同时会有声音提醒。如图:
电脑Win10锁屏界面上显示的通知弹窗和应用详细状态
上图右下方的通知弹窗即是。
但是默认情况下Win10锁屏界面只能显示 1 分钟,之全就会黑屏了,这就会让你错过看到通知。所以可以设置延长Win10锁屏界面的显示时间。设置方法如下:
打开注册表编辑器,定位至
HKEY_LOCAL_MACHINE\SYSTEM\CurrentControlSet\Control\Power\PowerSettings\7516b95f-f776-4464-8c53-06167f40cc99\8EC4B3A5-6868-48c2-BE75-4F3044BE88A7
注:鉴于修改注册表有风险,所以建议修改前备份注册表,或者创建系统还原点,以便出现问题时恢复。
在右侧窗格中找到Attributes值,双击该值打开编辑窗口,把数值数据修改为 2 。
然后进入“控制面板\硬件和声音\电源选项\编辑计划设置”,打开“高级电源设置”窗口,展开底部的“显示”设置,你就会看到新增加的“控制台锁定显示关闭超时”设置项。如图:
电脑
默认时间正是 1 分钟,你可以修改成你想让锁屏界面显示的时间,例如 10分钟。如果你想让锁屏界面一直显示不黑屏,那么就把该值修改为 0 。
另外,该通知弹窗只能显示 5 秒钟。如果你想要让它显示更长时间,可以按如下方法设置:
小技巧:延长通知显示时间
依次进入“Windows设置 - 轻松使用 - 显示”设置界面,右侧窗格向下滚动,“在对Windows进行简化和个性化设置”区域可以看到“通知的显示时间”设置项。如图:
Windows设置 - 轻松使用 - 显示 - 通知的显示时间
这里默认设置的是 5 秒钟。点击下拉按钮,在弹出的选项列表中选择你想要延长为的显示时间即可,例如 30 秒或更长时间。
这样以后Win10屏幕右下角通知的显示时间就能延长至 30 秒了,你可以从容地查看通知了。
如果你想要设置的显示时间不在上面的选项列表中,可以通过修改注册表自定义任何显示时间。方法如下:
打开注册表编辑器,定位至:
HKEY_CURRENT_USER\Control Panel\Accessibility
PS:鉴于修改注册表有风险,所以建议修改前备份注册表,或者创建系统还原点,以便出现问题时恢复。
在右侧窗格中找到 MessageDuration 值,你可以看到默认值也是 5 ,也就是 5 秒钟。
双击该值打开编辑窗口,把“基数”修改为“十进制”,然后在“数值数据”框中输入你想要设置的时间(例如 10 ),确定,关闭注册表编辑器。
注销或重启系统后设置生效。这样通知的显示时间就被延长至 10 秒钟。
但是设置通知的再长时间,它总有消失的时候,所以我们还可以按如下方法设置,让邮件或应用的通知状态持续显示。
进入“Windows设置 - 个性化 - 锁屏界面”设置界面。如图:
选择在锁屏界面上显示详细状态的应用
点击“选择在锁屏界面上显示详细状态的应用”的 + 号,选择“邮件”或你关注的应用即可。
但详细状态只能设置一款应用,如果你想同时关注多款应用的通知状态,那么可以在下面的“选择在锁屏界面上显示快速状态的应用”点击 + 号添加应用即可。
在本文图 1 的左下方显示的就是邮件的通知状态,你可以看到最新邮件的标题,它会持续显示,从而不让你错过重要邮件。
二、横幅弹窗,通知中心置顶在“Windows设置 - 系统 - 通知和操作”设置界面向下滚动窗口可以看到“获取来自这些发送者的通知”设置区域(见图 1 ),这里可以设置需要显示通知的应用,把开关设置为“开”即可。
同时,点击某个应用还会打开详细的设置界面。例如点击“邮件”即可打开如图所示的邮件通知设置界面:
“Windows设置 - 系统 - 通知和操作 - 邮件通知”设置界面
确认已勾选“显示通知横幅”、“在操作中心显示通知”、“当通知到达时播放声音”。
屏幕右下角显示的通知横幅弹窗
在“操作中心的通知的优先级”设置中修改为“顶部”或“高”,这样就能在“通知和操作中心”的顶部或靠上的位置显示邮件通知了。如图:
PS: 系统默认置顶的是Cortana,所以你设置邮件通知置顶时会有确认弹窗提醒,确定即可。
“通知和操作中心”置顶的通知
另外,你还可以在这里设置显示更多的通知条数,以免错过重要邮件或通知。
如果你重视隐私,那么也可以把“在锁屏界面显示通知时隐藏通知内容”设置为“开”,这样前面的锁屏界面通知就只提醒而不显示通知内容了。
电脑

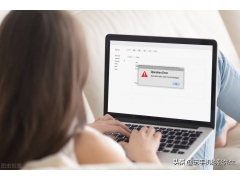
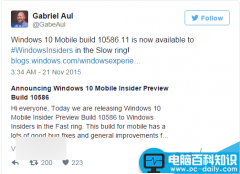

![RedHat服务器上[Errno 5] OSError: [Errno 2]的解决方法](https://img.pc-daily.com/uploads/allimg/4752/11135115c-0-lp.png)

