当内存和CPU都达到了较大的占用率时,很可能会导致系统崩溃。该如何解决这一问题?本期视频将指导大家:如何有效减少内存和CPU的占用率。快来看看具体操作步骤吧!
1. 尝试运行ePSA硬件检测电脑
首先,尝试运行ePSA硬件检测。关机重启,开机再看到Dell Logo后,多次敲击F12进入ePSA界面。选择Diagnostics,敲击回车键进行硬件检测。若检测出问题,那么建议联系我们的技术支持人员。若未检测出问题,那么尝试使用任务管理器进行程序管理。
2. 禁用/结束部分启动项或进程
右键点击开始菜单,选择任务管理器。选择启动选项。将影响较大的平时使用又少的启动项禁用掉。下一步,展开进程选项,将CPU和内存列表下,占用率高的导致系统过慢的进程结束掉。
此外,还可以将启动进程有效地最小化。在搜索框中,输入msconfig,选择系统配置。点击常规选项下的诊断启动(即仅加载基本设备和服务),点击确定,并重启电脑。
3. 更新驱动程序
更新驱动程序。进入戴尔技术支持网站,输入服务标签或点击检测PC。选择驱动程序和下载,点击检测驱动程序,再根据步骤完成下载和安装。
4. 调整设备性能
调整设备性能。在搜索框中,输入并选择控制面板。选择硬件和声音,进入电源选项,点击更改计划设置,点击更改高级电源设置,将在此时间后关闭硬盘选项下的使用电池时间调成0,接通时间也调成0。这个操作主要是确保将硬盘时刻保持有电状态,从而不会导致磁盘出现使用故障。另外,建议将无需使用的程序关闭掉。
5. 运行病毒扫描
运行病毒扫描。在搜索框中,输入并选择Windows Defender,选择病毒和威胁防护,选择立即扫描。看是否有任何病毒存在电脑中。
6. 关闭无需使用的服务
关闭无需使用的服务。打开设置界面,选择系统,点击通知和操作。将在使用Windows 时获取提示、技巧和建议功能关闭掉。
接着同时按住Windows+R,在出现的窗口中,输入services.msc,点击确认。下一步双击Superfetch,在属性窗口中,将启动类型更改为禁用,将服务状态调整为停止。另外再将Background Intelligence Transfer Service以及Windows Search Service都禁用掉。
7. 检查是否存在崩溃的文件
检查系统看是否存在崩溃的文件。右键点击开始菜单,选择Windows Powershell(管理员)。输入以下命令:sfc /scannow,敲击回车键。此扫描程序将会自动寻找并修复任何丢失的或已损坏的系统文件。
这些减少内存和CPU的占用率的操作,都学会了吗?更多技术小知识,点击文末推荐阅读,马上了解!
电脑 电脑

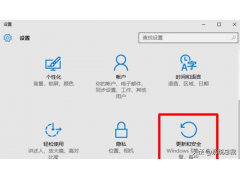


![RedHat服务器上[Errno 5] OSError: [Errno 2]的解决方法](https://img.pc-daily.com/uploads/allimg/4752/11135115c-0-lp.png)

