Win11是微软全新推出的系统,但在使用过程中难免会遇到一些问题,下面小编就给大家分享一下Win11怎么搜索WiFi密码的方法。
更多win11安装教程参考小白一键装机官网
方法1、通过控制面板在 Windows 11 中查找 WiFi 密码
尽管“设置”应用程序不提供查看此信息的方法,但您可以使用“控制面板”来查找当前连接的 WiFi 密码。
这是操作方法:
打开控制面板。
选择网络和共享中心。
现在,双击您连接的 WiFi 网络。
选择无线属性。电脑
转到安全选项卡,选中显示字符旁边的框。最后,查看网络安电脑全密钥旁边的无线网络密码。
方法2、使用命令提示符查看 WiFi 密码
您只能使用控制面板访问当前连接到的网络的 WiFi 密码。您将需要使用命令提示符来查看您当前的密码或任何已保存的 Windows 10 中的 WiFi 网络。这些说明也适用于 PowerShell。
以管理员身份运行命令提示符。
输入以下命令以确定特定网络的 WiFi 密码。将 WiFi NAME 替换为您的网络名称。在我们的例子中,WiFi 网络的名称是 TP-Link_803A。按 Enter。
netsh wlan 显示配置文件“WiFi NAME”键 = 删除
在这里,您可以在密钥内容旁边的安全设置中找到 WiFi 密码。
方法3、使用 Power Shell 或 Windows 终端
继续使用更复杂的技术,您可以使用 Power 电脑Shell 或 Windows 终端中的 Network Shell (Netsh) 电脑命令来检查有关您的网络的各种信息,包括您的密码。
右键单击开始菜单按钮并选择 Windows 终端(管理员)。
输入以下命令以确定特定网络的 WiFi 密码。将 WiFi NAME 替换为您的网络名称。在我们的例子中,WiFi 网络的名称是 TP-Link_803A。按 Enter。
netsh wlan 显示配置文件“Wi-Fi NAME”键 = 删除
在这里,您可以在密钥内容选项旁边的安全设置中找到 WiFi 密码。
电脑


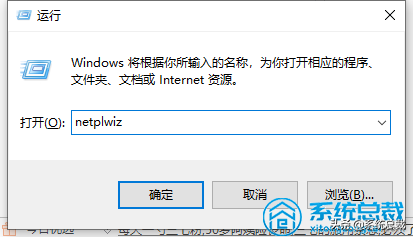

![RedHat服务器上[Errno 5] OSError: [Errno 2]的解决方法](https://img.pc-daily.com/uploads/allimg/4752/11135115c-0-lp.png)

