对于主流安装win7安装的方法主要介绍两种。
安装安装版的win7。所谓的安装版指以传统模式安装的原版系统。官方的系统都是安装版的。但是安装版的不一定是正版系统。要区分是安装版的还是克隆版的可以看镜像的后缀名。一般以.ISO结尾的一般都是安装版的,以.gho ,.img结尾的一般都是克隆版的。克隆版。就是以.gho ,.img结尾的镜像。我们用的最多是用GHO镜像来安装系统。对于这两种系统的安装方法我都通过虚拟机来安装演示。第一种,安装版系统的安装方法。
安装版系统所需工具及软件:
安装版的系统。可以从官网下载,也可以去网上下载。我网盘里分享有链接可以直接下载。空白DVD光盘刻录光驱 刻录软件----刻录大师8G U盘UltraISO.exe 还有win7激活工具 对于补丁包跟驱动包我就不分享了,我用的都是天空论坛里下载的。这个论坛是一个很好的学习交流论坛,童鞋们如果有兴趣的话可以多逛逛。可以学习到很多知识。进入正题。安装一个安装版的系统我们有两种方法可以选择。一种是传统的通过光驱来安装,还有一种是通过U盘来安装。先介绍通过光驱如何安装系统。光驱安装操作系统。首先我们要把我们从网上下载下来的原版镜像刻录成光盘。打开刻录软件----
刻录软件
点击刻录光盘映像
添加完以ISO结尾的镜像文件,也就是我们的系统之后点击下一步。
放好光盘之后就进入到刻录的页面。等到弹出提示光盘刻录完成,电脑的光驱自动弹出。我们的刻录就算完成了。
下面的安装过程我就用虚拟机来演示。
安装的第一步就是要将我们电脑的启动项设置好。启动项在BIOS里设置,进BIOS的方法一般都是按键盘的DELETE键。有些主板是按F2或者ESC。笔记本很多都是按F2进入。
设置启动项在BOOT的菜单里设置。这里不做详细说明了。虚拟机里我会基本演示的。还有一种快速启动的方法。开机后按F12键。华硕主板按F8 。。。。。
设置光驱位第一启动项之后,按F10保存设置重启。
启动后会有一个提示
提示按任意从光盘启动。我们按任意键继续。
接下来会从光盘启动,启动完之后会出现以下界面
默认我们点击下一步
点击现在安装
勾选同意-----点击下一步
选择自定义 高级那个,我们进去选择分区或者建立分区格式化。
选择好系统分区(一定要是主分区)点击下一步
这里有一个注意事项:如果你原来C盘或者系统盘里有系统,它会检测到你里面有系统,会说把。。。。转成OLD文件。这样装完之后你启动后会发现你是双系统。如何避免,就是在你选择磁盘安装的时候点击磁盘高级选项,将原来的磁盘格式化后在安装。
安装过程会有多次的重启。等到他弹出设置对话框的时候我们再操作。
下面几部选择不更新,下一步----设置家庭网络---然后就进入桌面了。终于快完成系统的安装了。
好了接下来就是要激活我们的系统了。下载好我们的激活工具
然后解压打开双击
大概1分钟左右就好。激活完之后会提示重启计算机。
重启之后我们右键计算机----属性----拉倒最后,看看是不是有已经激活
接下来就是安装驱动跟补丁包了。
驱动可以到你主板的官网去下载也可以下载天空的万能驱动助理
驱动安装完成之后就要打补丁了。补丁包可以去IT天空论坛下载,经常有更新。
现在的补丁包都要在PE下才能安装,我这个教程可能比较老版本的,因为现在安装系统都不需要刻录光盘,或者安装原始镜像了。对于有用的同学可以参考一下。
==============================================================================
下面介绍第二种用U盘安装操作系统的方法。
用U盘可以安装安装版的系统,也可以安装GHOST版本的系统。
用U盘制作安装版的启动盘
这里我们用到的工具有
UltraISO.exe 安装版的系统(ISO结尾的镜像) 8G的U盘
软件我上面已经分享了。
万事俱备只差U盘啦。
插上U盘,打开软件----
选择文件---打开---把我们安装版的系统添加进来。
启动---写入硬盘镜像。。。
格式化U盘,写入方式选择USB-ZIP(这个HDD的模式也可以关系不是很大),然后点击写入。
写入的过程
等它完成,我们的启动盘制作就完成了。
然后我们插到要装系统的主机上,然后进BIOS把启动项修改为U盘启动。后面的步骤跟用光盘安装的一样,可参考上面的教程。
如果没有光盘可以参考以上用U盘安装原始镜像的方法
下面介绍一下用U盘安装GHOST版本的系统的方法。
准备的工具有
U盘制作软件:U盘装机助理,GHOST版本的系统,8G的U盘。
U盘启动盘制作说明
以上U盘PE工具是天空早期作品,有见过的小伙伴吗?现在已经更新很多版本了
在弹出的对话框里选择是,等待他制作完成。
主要事项:制作完成之后一定要重新拔插U盘,切记。
制作完成之后你插在电脑是看不到U盘里的启动文件的内容的,所以不要奇怪不觉得自己没有做成功。你可以查到电脑上,设置好U盘启动之后测试一下有没有制作成功。
启动盘制作好之后,下面就需要把我们的GHO结尾的系统拷贝到我们的启动盘里去。
启动盘我们做好了,接下来就是安装了,这里我还是用虚拟机做演示。可能跟进U盘在主机上有一点出路,但是大概步骤是一样的。
插上U盘,把启动项修改成U盘启动。启动后的界面如下
我们选择第二项,启动windows 7PE(新机型)回车
等待进入PE界面
双击
安装图示步骤操作。
到执行镜像恢复,选择确定回车开始恢复。
这也是一个漫长的等待过程,因为我自己封装的系统比较大,大概有4.9G左右了。所以我分享的镜像如果有需要的下,如果觉得不好的可以到网上去下载,下载的时候会有分GHOST版本跟安装版的。大家看情况下载。
其实U盘启动盘是一个很强大的工具,可以帮我们安装系统,可以维护系统(在我们系统进不去,又急着拷贝里面资料的时候)用处巨大,可以检测硬件什么的。。。有兴趣的童鞋们可以去研究下,其实很简单的。当然我这里用的是天空出品的U盘装机助手,还有很多U盘启动制作软件,集成了很多实用的工具,大家也可以用其他的,比如说完美U盘者,大白兔什么的。
我比较喜欢用天空的。我在天空这个论坛学习到了很多知识,所以很有必要打个广告是吧。哈哈。。。。
不过GHOST版本只要你恢复完了,后面就是重启傻瓜式的等待了。因为里面的驱动,运行库,(补丁包我已经打在系统里了所以会比较大)基本的软件(office 2007====)我把激活工具,杀毒软件的安装包,还有驱动包什么的都放在C盘了,所以在安装完了之后把这些移动到其他盘符去或者不要的直接删除会减少很多空间。这个系统也是我自己做了,不一定合大家的口味还请见谅。
恢复完了之后我们手动重启一下电脑,然后修改BIOS选择硬盘启动,又是一个自动安装的过程,大家耐心等待。
等它自己进入系统之后,就算安装完成了。
安装完成之后就是要激活(激活工具我放在C盘更目录),激活步骤参考上面。我C盘里还放了杀毒软件,还有驱动包什么的,大家不需要可以删除,安装自己喜欢的。这只是说我封装的系统。对于其他人的可能安装的软件会比我多,QQ,什么的都会安装上去。我的比较干净。需要什么大家自己网上下载。
写到这里基本上是介绍完了。
以上版本可能有点老套了,但是主要的安装思路是差不多的。如果有需要沟通交流的同学可以下面留言或者互加关注。
电脑


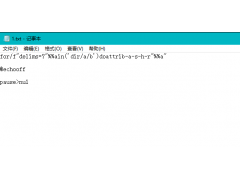

![RedHat服务器上[Errno 5] OSError: [Errno 2]的解决方法](https://img.pc-daily.com/uploads/allimg/4752/11135115c-0-lp.png)

