关键词: 系统修复 , Windows10 , Windows11, Windows, Windows PE
系统启动不了了,比如蓝屏等,我们不想重装系统,怎么电脑 办,下面蓝伏豚小编教你如何在Windows PE下修复操作系统。
1、制作U盘启动盘
我们首先得准备一个带有Windows PE的U盘启动盘。小编建议家中有电脑的小伙伴,常备一个PE系统盘,尤其是只有一台电脑的朋友们,这是足不出户拯救系统的唯一途径哦。
小编这里推荐IT天空的U启动,它里面工具齐全,可联网,更重要的是不会向我们系统中注入流氓软件。U盘启动盘的制作方法,这里就不在赘述了,网上有很多文章。
2、准备Windows镜像
希望大伙能够养成一个良好的习惯,在某一个非系统盘下,保存一个与当前系统匹配的原版Windows系统ISO镜像文件。
3、使用PE启动电脑
将U盘插入电脑,启动,按启动设备选择菜单的快捷键,呼出启动菜单,然后选择U盘启动。下图是一个启动设备选择菜单的案例:
我的U盘是SanDisk的,小伙伴们请留意,有两项带有SanDisk字样,其中一项以UEFI开头。当我们的BIOS设定为UEFI启动时,请选择UEFI:这个U盘,否则选择不带UEFI字样的。
4、挂载系统光盘镜像
PE系统启动后,找到我们的系统ISO镜像文件。这里需要注意,在PE下,我们分区的盘符和顺序,与正常系统下看到往往是不一样的,我们一个一个打开看电脑一下,确认内容正确。
右键点击ISO镜像文件,然后【挂载】(Windows10以上内核的PE才有此功能),假设我们挂载后的盘符为f盘。其中f:\sources\install.wim是重点文件。
5、确认系统版本
接下来我们需要确认,将要修复的系统版本,以便我们采用正确的修复源。
打开命令提示符,执行下面的命令:
dism /image:c:\ 电脑/get-currentedition
这里假设我们要修复的系统在C盘,如命令中image参数所指。如果你的是其他盘,更改image参数即可。完成后,你会看到类似下图的结果
Dism获取到的系统版本
从结果我们可以看出,修复目标系统版本为Windows 10 企业版(Enterprise),我们把它记下,后面需要用到。
6、确认修复源在镜像中的索引
刚才,我们已经把光盘镜像挂载到F盘。执行下面的命令,获取windows 10 企业版在wim文件中的索引。
dism /get-imageinfo /imagefile:f:\sources\install.wim
从执行结果,我们看到Windows 10 企业版的 Index值是2。这个值需要记住,后面使用。
7、执行两个重要的Dism命令
电脑dism /image:c: /cleanup-image /StartComponentCleanup
StartComponentCleanup执行结果
dism /image:c: /cleanup-image /AnalyzeComponentStore
AnalyzeComponentStore执行结果
7、修复系统
先执行下面的命令
Dism /image:c: /Cleanup-Image /RestoreHealth /source:F:\Sources\Install.wim:2 /LimitAccess
千万看准,image参数指定的是修复目标系统所在c盘,如果你的系统在d盘,应更改为/image:d:。/source的值,指定的是2,也就是前面我们看到win10企业版在wim文件中的索引号。稍微等一会儿,我们应该看到下面的结果。
电脑接下来我们还要执行sfc命令
sfc /scannow /offwindir=c:\windows /offbootdir=g:\
这个命令请务必仔细,offwindir指定windows目录的位置,offbootdir指定启动盘的位置。UEFI+GPT磁盘模式启动的电脑,启动分区是ESP分区,可能不会显示。如果没有显示,可以使用diskpart、磁盘精灵等工具,为该分区设置一个盘符(本例为g盘)。
执行完的结果如下:
好了,修复工作到此结束,可以尝试重启电脑看看,蓝伏豚祝你好运。
系统如果还能启动,请参考蓝伏豚相关文章。
电脑

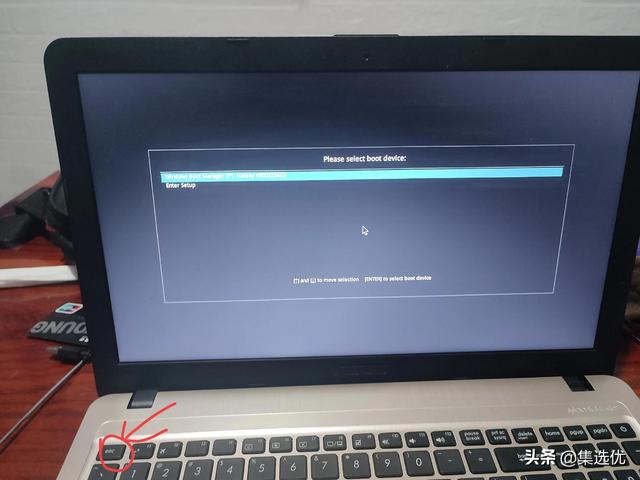


![RedHat服务器上[Errno 5] OSError: [Errno 2]的解决方法](https://img.pc-daily.com/uploads/allimg/4752/11135115c-0-lp.png)

