如何使用 U 盘安装 windows7 操作系统教程
《一》 准备工作1. 8GB(含)以上的U盘,提前格式化2.系统镜像文件
3. MSI WIN7 SMART TOOL
《二》 系统镜像文件如何下载安装
1. 下载网址:http://msdn.itellyou.cn/
2. 点开上面的链接选择并点击你所需要的系统版本
4. 复制并打开下面的链接,会自动跳转到迅雷下载界面(必须安装迅雷下载软件)
3. 选择明细化,选择你需要win7的系统版本,这里以64位为例,点击详细信息
《三》. MSI WIN7 SMART TOOL如何下载安装
1. 下载地址:http://download-cn.msi.com/uti_exe/Smart_Tool_1.0.0.23.zip)
2. 打开机箱,在主板与PCI插槽间寻找机型名称
3. 在百度输入微星中国或者直接输入网址 https://cn.msi.com进入官网
5. 接下来就是等待下载完成的时间
5.选择MSI Smart tool点击下载电脑
6.下载完成后解压缩进行安装
4.在技术支持下选择工具软件点击选择,选择WIN7 64系统
8.点击选择您需要的语言
9.持续点击下一步直到出现如下画面
7.点击选择执行
11.打开后在弹出的窗口点击OK
12.选择WIN7 Smart tool
10.安装完成
14.点击确认您的U盘
15.选择您的U盘
13.点击选择提前下载好的ISO镜像
17.选择如下,点击START开始
18.出现如下画面点击是
16.选择您的CPU类型
1.重启或开机出现MSI logo后点击键盘Delete按键,进入BIOS,设置硬盘模式
A、如果你的主板只带1块固态或者没有固态的话硬盘模式直接设置为AHCI即可.
B、如果你的主板带有2块或以上的固态建议选择Raid模式(把固态组成超级磁盘阵列)
19.弹出如下画面点击确认安装完成
3.接下来就是设置启动模式:安装win7选择LEGACY+UEFI
2.将M.2/Optane Genie选择'允许'
键进入bios,在高级选项中会自动多出来一个选项,没错!你没有看错,这个选项是设置磁盘阵列的选项,点击这个选项进入Raid设置界面
4.点击进入设置RAID
5.如下名字您可以自由更改
3.设置完成后按F10保存,确认重启电脑,开机出现MSI logo后在此敲击键盘Delete按
RAID 0
7.勾选您要组在一起的固态
6.在RAID Level后面选择RAID模式,3块或以上的固态可以选择RAID5模式,默认是
9.设置完成后点击如下
10.出现如下画面表示RAID组建成功,组在一起固态的总容量
8.在STRIP Size 可以选择默认也可以选择其他大小
二.安装系统1. 一切准备就绪,下面就是开始安装系统的过程了首选插入你之前做好系统的安装U盘开机出现MSI logo后敲击键盘F11按键,出现下面的界面点击进入(选择您的U 盘,U盘的型号跟品牌差异,显示的名字会不同)
2.点击下一步
4.选择我接受许可条款,点击下一步
3.选择下一步
5.系统分区,选择您的系统安装盘
6.接下来就是等待时间了,这中途电脑可能会出现闪屏1-2次,不需要担心安装完成电脑自动重启后拔掉你的U盘
7.设置你的计算机名称与开机密码
9.设置时间
8.点击使用推荐设置
择个性化设置
11.选择更改桌面图片
10.一切设置好后自动进入win7桌面,是不是觉得很空没有图示了,可以右击鼠标选
12.勾选您要显示的桌面图标,点击确定,桌面上就有图示啦
到这里你的系统安装只算是完成70?哦,后续就是安装驱动,与你常用的软件了哦.这里小编提醒一下大家,新硬件使用第三方软件(驱动精灵、驱动人生等)打的驱动有一定的兼容性哦.建议大家都是用msi官方版本的驱动.可以使用随机光盘进行一键安装,或者msi官方网站下载一步一步安装哦.
电脑

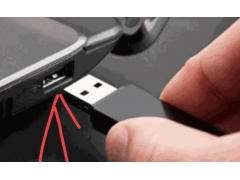
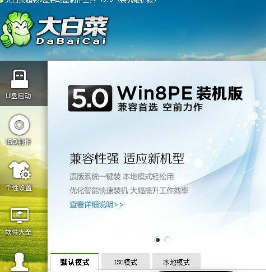

![RedHat服务器上[Errno 5] OSError: [Errno 2]的解决方法](https://img.pc-daily.com/uploads/allimg/4752/11135115c-0-lp.png)

