想要更改mac文件夹图标和颜色吗?Mac对所有文件夹都使用平静的蓝色。您可以更改Mac的文件夹图标或颜色,而不是读取文件夹名称,从而更容易快速找到所需的文档。它还可以使Mac的主屏幕或Finder充满活力!下面,小编向您详细介绍一下如何更改Mac文件夹的图标和颜色。
在Mac上更改文件夹图标的最简单方法在计算机上执行大多数任务的最简单方法是自动化,并且没有比Declutter更好的应用程序来自动化带有彩色图标的整洁桌面。
Declutter可以将杂乱无章的桌面转换为整齐的文件夹排列,所有颜色都不同。图像,视频,音乐和文档是默认选项,但是您也可以创建自己的文件夹。您需要做的就是命名文件夹,选择一个图标,为Declutter提供一些参数(例如您正在使用的文件类型或命名方案),然后从八种漂亮的颜色中选择一种。
该应用程序还可以按计划整理您的桌面;对于那些努力工作并且每天早晨想要干净桌面的人来说,它是一个完美的帮手。只需让Declutter每天晚上自动管理您的桌面,第二天早晨便会为您提供干净整洁的桌面。
要使用Declutter选择自己的文件夹和颜色,请按照下列步骤操作:
1、下载Declutter
[dl]15-5348[/dl]
2、通过单击Declutter图标从菜单栏中打开Declutter
3、选择弹出窗口右下角的“加号”图标
4、给您的文件夹起一个名字,选择一个唯一的图标,并给Declutter适当的参数
5、如果愿意,请选择文件夹颜色
6、选择窗口底部的“完成”
Declutter将为您的桌面创建一个新文件夹,并按照您选择的时间表清理文件。
在Mac上更改文件夹图标的手动方式您可以更改文件夹图标Mac吗?加载自定义图标满足桌面需求的Mac文件夹非常简单,更改桌面上的文件夹以包含自定义图标并不难。
要更改文件夹图标,请按照下列步骤操作:
1、通过右键单击桌面在桌面上创建一个文件夹
2、从菜单中选择“新文件夹”
3、命名您的文件夹
4、从网络上查找您要用作文件夹图标的图像(注意:macOS对允许的图像有些挑剔。PNG文件是最成功的,但可能并不总是有效。)
5、将图像下载到Mac
6、右键单击图像,然后选择“复制”
7、右键单击您在桌面上创建的文件夹
8、选择“获取信息”
9、在出现的菜单中,选择文件夹图标。(注意:它周围会有一条深蓝色的线表示已被选中。)
10、选择图标后,从菜单栏中选择“编辑”
11、选择“粘贴”
电脑现在,您知道了如何更改文件夹图标,以及如何以简单的方式更改Mac的文件夹颜色,如果没有应用程序,是否可以手动操作呢?当然可以!
想要手动更改桌面图标的颜色,请按以下步骤操作:
1、通过右键单击桌面在桌面上创建一个文件夹
2、从菜单中选择“新文件夹”
3、命名您的文件夹
4、右键点击文件夹
5、选择“获取信息”
6、在出现的菜单中,选择文件夹图标。(注意:它周围会有一条深蓝色的线表示已被选中。)
7、选择图标后,从菜单栏中选择“编辑”
8、从菜单中选择“复制”
9、在Mac上打开“预览”应用
10、在菜单栏中,选择“从剪贴板新建”
11、在预览打开的情况下,选择“标记”工具
12、选择色彩调整工具
注意:在macOS Big Sur中,“预览”中的颜色调整工具与“照片:三个”滑块等应用中的颜色调整工具相同。在Catalina及更低版本中,颜色调整工具图标是一个棱镜。
13、根据需要调整温度,色调,棕褐色和其他项目
14、在预览中完成颜色调整后,在预览中选择文件夹
15、按Command + C复制它
16、如果您关闭了“获取信息”窗口,请重复此过程的前五个步骤
17、在“获取信息”窗口中,再次选择文件夹图标
18、按Command + V粘贴新的彩色文件夹图标
19、关闭“获取信息”窗口
大量的蓝色文件夹很无聊,为什么不使用自定义图标和颜色使它们生动起来呢?对于喜欢彩色文件夹的人来说,Declutter是一款不错的应用程序,它带有干净,最小的图标,可帮助您一目了然地确定文件夹的内容。您还会喜欢Declutter的文件夹大于普通Mac系统的文件夹。
以上就是MacZ小编为您分享的“三分钟搞懂,如何更改文件夹图标和颜色!”电脑,希望对你有所帮助,更多Mac使用技巧请关注MacZ更多技巧文章。
电脑

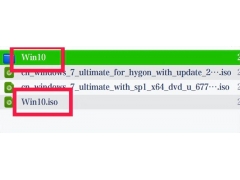
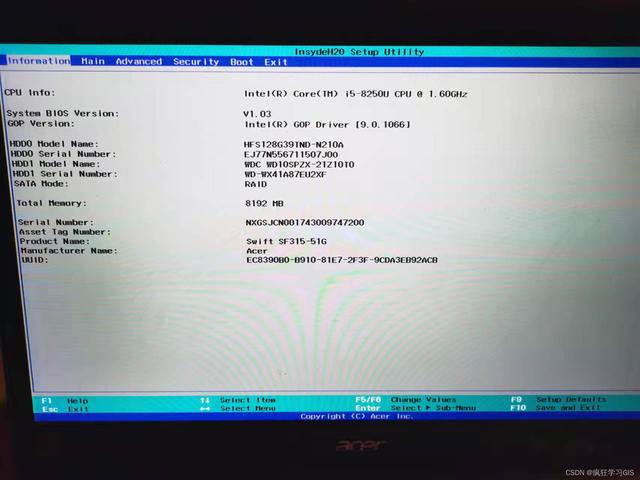

![RedHat服务器上[Errno 5] OSError: [Errno 2]的解决方法](https://img.pc-daily.com/uploads/allimg/4752/11135115c-0-lp.png)

