当系统卡顿、出现 Bug、电脑崩坏的时候,应该重启,重装,还是重买呢?
相信大多数网友对重装并不陌生了,PE 系统、系统重置、在线重装降低了重装系统的门槛,「重装大法」虽然可以解决 90% 的问题,简单、直接,但会破坏当前熟悉的工作环境与工作流程,重装后需要花费较长的时间重新搭建,倘若操作不当,还可能丢失一些重要的工(学)作(习)资料。即便是熟悉电脑的玩家,手动恢复重装后的系统设置、硬件驱动、软件安装与配置、还原资料至可用状态,也需要耗费数小时乃至数天才能完成,让人十分头疼。
各类备份与恢复方式ISO 映像GHO 映像WIM 映像ESD 映像实现原理基于分区 Sector-based基于分区 Sector-based基于文件 File-based基于文件 File-based分区信息无有无无压缩率低低中极高热还原不支持支持间接支持间接支持热备份不支持支持支持支持增量备份不支持不支持支持支持修改映像不支持支持支持支持便捷性难易易难
Symantec? Ghost
Symantec? Ghost
诺顿克隆精灵(Symantec Ghost),由?Binary Research 公司于?1996?年编写,后来在?1998?年?6?月?24?日被赛门铁克公司收购,扩展名为??gho?。2013?年?4?月?30?日起,赛门铁克将停止销售诺顿克隆向导。该软件能够完整而快速地复制备份、还原整个硬盘或单一分区。
相信许多 80 后、90 后朋友对「一键 Ghost」并不陌生 —— 蓝灰色的古老界面、黑色的小幽灵。通过将整块硬盘上的内容转换为 Ghost 映像,可以在任意电脑上实现磁盘对拷(Disk to Disk)、分区到分区(Partition to Partition)、硬盘 / 分区备份(Disk / Partition to Image)、硬盘 / 分区还原(Disk / Partition from Image)等功能。
因 Ghost 映像中未设置针对特定电脑、特定型号,无法验证还原的电脑是否为映像源的电脑,番茄花园、雨林木风、电脑公司、深度技术等公司曾借助「Ghost + 自动安装」实现傻瓜式重装,传播盗版系统,在装机圈中混得风生水起,「深受」用户们的追捧。但也因缺乏验证、无法跳过坏区块,随着微软的反击与技术更迭,Ghost 不再能胜任目前的系统备份与恢复工作。在 Symantec Ghost 退出人们的视野后,一些厂商基于映像备份的工作机制开发了适合当代系统的备份软件,如 Acronis True Image、傲梅轻松备份等,OEM 厂商也为自家的电脑配备了一键恢复系统,如联想一键恢复、Dell Factory Image Restore 等。
WIM / ESD 映像除了 Ghost 映像备份这种方式外,我们还能够通过 Dism 来备份映像,或是使用 Easy Sysprep 定制系统映像。
WIM(Windows Imaging Format)是一种基于文件的磁盘映像格式,由 Microsoft 设计并在 Windows Vista 后的系统使用,用于支持它们的标准安装过程。自 Windows 8 系统以来,Microsoft 又推出了一种基于文件的高压缩比磁盘映像格式 —— ESD(Electronic Software Download),随后地映像文件大多采用 ESD 格式分发。
电脑Windows XP SP3 与 Windows 10 1909 映像
从 Windows XP 到 Windows 10,内核由 NT 5.x 升级为 NT 6.x,映像的内部结构发生了变化,相比于 NT 5.x,NT 6.x(Windows 8 后)采用了 ESD 映像,它能储存至多 8 个 WIM 映像文件,实现在单个映像中存储多个系统版本,举个栗子 —— 在安装系统的时候,安装程序会根据激活密钥选择对应版本,如家庭版、教育版、旗舰版、企业版、工作室版等。除此以外,还可单独提取映像中的 ?source.wim?,使用 CGI、Dism、ImageX 等工具进行安装,无需执行 Windows Setup 的流程,安装方式更加灵活。
系统封装后的映像还原方式与基于镜像的重装类似 —— 进入 PE 系统、使用映像还原工具将释放映像到系统盘、修复引导,不同的是,封装映像相比直接打包的映像多了 OOBE(Out-of-box experience)流程,用户需要填写相关信息方可进入系统。
镜像备份与封装备份有什么不同从备份机制上来讲,镜像备份像是麦记的汉堡,我点了六个汉堡,生产线只会做六个给我,不会多也不会少,「点餐 - 取餐 - 开吃」,只要是选择范围内的文件,在打包时会完整地拷贝入镜像中;而封装备份好比是自助火锅,店家提供固定口味的汤底(系统),客人自选锅里的食材(驱动、系统设置、内置软件),吃完了还可以继续加,在封装系电脑统时可以根据需要调整镜像的内容,封装完成后也可以继续修改。
Ghost 备份:扇区到扇区(Sector to Sector)
ESD/WIM 封装:文件到文件(File to File)
工具介绍Dism++Dism++
Dism++ 基于比 Dism 更底层的 CBS(Component Based Servicing),为系统更新、系统修复、驱动管理、内置 / 可选功能管理、预装应用、服务管理等功能提供图形化操作,完整支持 WIM、ESD、ISO、具备相当开放的清理与优化功能。利用 Dism++ 中的系统备份功能,可为当前电脑生成备份映像。
自 Windows NT 6.x 起,系统的核心组件服务栈由 CBS(Component Based Servicing)、CMI(Component Management Infrastructure)、CSI(Component Servicing Infrastructure)、DMI(Driver Management and Install)、KTM(Kernel Transaction 电脑 Manager)、SMI(Systems Management Infrastructure)六大部分组成。借助模块化的服务栈,每个系统组件需要的依赖被打包为小模组,各个模组之间相互独立,不受影响。针对不同架构的系统,使用 CBS 作为底层更具有优势 —— 无需考虑 Dism 在各个系统的兼容性(如 x86、x64、Arm 等),可脱离 Dism 依赖运行(即便是精简后的系统,也能够正常使用)。
Easy SysprepEasy Sysprep v5
Easy Sysprep 是 IT 天空电脑出品的一款 Windows 操作系统封装部署辅助工具。它以微软系统准备工具 ?sysprep.exe? 程序为核心,将复杂的 Windows 操作系统封装过程变得更加简单。除了直接将系统打包为映像,通过 Easy Sysprep,还可以进行一系列的优化、设置。
Sysprep 最初是为企业将系统映像部署到多台电脑中而设计,实现快速部署全新的生产环境。经过 Sysprep 初始化的电脑,除了映像内置的文件外,用户凭证、激活信息、外置设备、硬件驱动都会在封装映像时统一移除,方便后期还原至新的电脑中。
前期准备实体机规格:
主机:Intel NUC8i7HVK / Tigo 16G / SN550 512G实体机系统:Windows 10 1809 (17763) LSTC Enterprise虚拟机系统:Windows 10 2004 (19041) Professional玩机有风险,设置需谨慎。以下内容需要一定的电脑操作知识(系统优化、重装等),为了避免错误操作导致的损失,请在操作前熟读教程与官方文档,并对重要资料进行多重备份。
镜像最重要的基础是系统,「基础不稳,地动山摇」,为了保证系统的完整性,务必使用纯净、未过度精简的系统镜像(如出厂系统盘、MSDN iTellYou 等)。
封装环境可以分为两种 —— 基于实体机、基于虚拟机,第一种方法适用于以下情况:1. 系统中的生产环境难以在虚拟机 / WTG 中复现,或有特定的硬件驱动、软件等;2. 软件什么的真的太多了,重新安装十分麻烦;3. 偷下懒。
材料1. 移动硬盘 / 云盘为了避免因为误操作导致文件丢失,务必对电脑中的重要文件进行多重备份(移动硬盘 + 云盘),备份、封装完成的映像同样需要转移至移动硬盘中;
2. PE 维护 U 盘准备一个大小为 16G 或 16G 以上的闲置 U 盘,下载 微 PE 或 优启通 等其它安全的 PE 维护系统,按照指引制作 PE 维护 U 盘;
环境1. 更新:让系统、软件保持在合适的版本检查系统更新
系统更新:进入「系统设置 - 更新与安全 - Windows 系统更新」,为系统安装必要的更新。
检查驱动更新
驱动更新:使用驱动工具检查显卡、芯片组、网卡、声卡驱动是否需要更新。
2. 转移:移除私人文件、工作项目备份、移除重要文件
仔细搜寻「文档」、「桌面」、「新建文件夹」等位置是否有重要文件、工作项目,如果有,务必将其转移至移动硬盘、云盘或其它安全的位置,同时进行多重备份。部分软件在运行时会在个人文件夹中存放缓存文件、配置文件,如有需要,也请一并备份与移除,避免带入映像中。
3. 清理:移除不需要的软件、垃圾清理系统垃圾
使用 Dism++ 的空间回收功能、CleanMyPC 等工具,清理系统运行时产生的日志文件、软件缓存、历史记录,保持封装时不会带入到镜像中。
封装的镜像中不建议保留过多的软件,避免因镜像过大而占用过多的储存空间。只需留下硬件驱动、运行环境、常用工具、流媒体软件、工作 / 学习使用的软件,使用率较低的工具可以通过使用便携版(Portable Software)替代,Steam Library、移动到系统分区以外的分区中。
如果使用 Dism++ 进行备份,这一步可以通过设置 ExclusionList 排除部分文件和文件夹,缩短移动文件的时间。具体用法可参照下节。
4. 优化:调整系统设置、软件设置优化方向
除了在控制面板调整系统偏好,我们可以使用 Dism++、O&O ShutUp10、软媒设置助手 等工具进行设置。有关系统优化的详细设置,可以根据个人喜好调整,也可以参照以下几篇文章:
Eric_hong:这份 Windows 优化指南,帮你拯救越用越慢的老电脑沨沄极客:Windows 系统不好用?让这些系统优化工具来调教它小鱼儿 yr:ES5 封装教程 - 母盘安装及系统调整小鱼儿 yr:ES5 封装教程 - 使用工具优化与清理开始封装完成以上的准备工作后,下面我们可以开始打包映像,使用 Dism++ 备份类似以前的 Ghost 备份,打开、选择保存位置、运行,如果备份的映像是个人使用,推荐使用这种方法,简单、快速。Easy Sysprep 适用于映像需要向外分发的情况,如企业内部批量重装,封装工作相比前者麻烦许多,同时因为系统封装的特殊性,如果封装的系统版本为 Windows 7 以上,需要卸载所有从 Microsoft Store 下载的应用,并使用 Administrator 用户进行封装,其余用户需要全部删除,否则会出现 0x3cf2 错误。故下文封装部分是使用虚拟机进行封装。
使用 Dism++ 一键打包首先在 初雨团队 的官网下载 Dism++,下文使用的 Dism++ 版本为 10.1.1001.10,不同版本之间的操作方法大致相同。下载后,将压缩包中的文件解压至系统盘外的位置,如 D:\Dism_Tool
根据系统版本,选择适合当前系统的版本,打开 Dism++,同意用户协议。
设置排除列表
如果有较多文件夹不便移动,可以将文件夹路径添加至排除列表中 (菜单栏 - 详细设置 - 排除列表设置),如 iCloud File、Tencent Files、Wechat Files。关于 ExclusionList 的高级用法可参照 Microsoft - Dism Configuration,此设置仅在 Dism 的映像备份中可用。
Dism++ 映像备份
点击菜单栏中的「恢复功能 - 系统备份」,进入映像备份。
在文件保存对话框中,需要选择一个非系统盘的位置来保存备份映像;映像名称按照一定格式命名(系统备份_日期_系统版本),如「D:\Sys_Backup\Sys_Full_Backup-200804-Win10.wim」;压缩率按照需要选择,映像大小与制作所需时间、压缩率成反比,压缩率越高,制作所需的时间越长,映像文件越小,这里一般选择高压缩(Wim 格式映像)即可。
一切准备就绪后,我们便可以开始系统映像的打包。点击「保存」,映像开始备份。因为等待时间比较久,推荐在晚上临睡前开始备份。
备份完毕
备份结束后,在 D 盘的 Sys_Backup 文件夹中找到备份的映像文件,然后将其拷贝至移动硬盘等安全的位置,需要时能够快速调用。后期如果需要修改备份映像也十分简单,在保存路径中选择先前的备份映像,Dism++ 会自动执行增量备份。
使用 Easy Sysprep 定制镜像执行步骤
与 Dism++ 的一把梭备份不同,系统封装会使母盘进入 OOBE 流程,同时,Sysprep 的准备阶段需要删除计算机中除 Administrator 以外的用户,并卸载所有来源于 Microsoft Store 的应用,因此封装的系统最好使用虚拟机或 WTG(Windows To Go)搭建,避免对工作环境产生影响。在对实体机系统进行全盘备份后,亦可直接进行封装(不推荐这种做法)。
虚拟机搭建有几个关键点需要留意:
善用虚拟机的快照备份功能,每完成一阶段后拍摄一次快照,如系统安装完成、优化完成、第一阶段完成,以便执行错误操作后方便还原;因进入 PE 的入口时间只有 3 秒,在初次启动时,需进入虚拟机的 BIOS 设置调整启动顺序(CD-Rom → HDD);系统安装时、完成后需要断网安装,请勿安装任何系统更新;实体机与虚拟机的文件交换推荐通过 U 盘进行,无需安装伺主增强工具,如 VMWare-Tools、VBoxGuestAdditions 等;完成第一阶段的封装后,正确的启动顺序是进入 PE 开始部署阶段,而非虚拟机系统;整个流程分为两大阶段,第一阶段检测系统、准备封装环境,为第二阶段奠定基础,如果出现错误提示,需要到 C:\Windows\System32\Sysprep\Panther\setuperr.log 找出错误代码进行排错。第二阶段为部署阶段,主要对母盘做出一定调整,以及设置部署时的执行任务,在 PE 系统中进行可以规避系统权限、文件占用的问题。
动图展示:第一阶段
第一阶段
按照需求完成系统优化、安装后,进入封装的第一阶段。从 IT 天空论坛下载 Easy Sysprep v5(本教程使用版本:5.19.802.282),下载完成后,解压到分区的根目录,如 D:\Easy_Sysprep。完成后打开 EasySysprep.exe。
点击「设置」,调整计算机名称、使用习惯、网络设置等,然后点击封装,完成后先对虚拟机拍摄快照,随后按照提示关机,调整虚拟机的启动选项,重新启动进入 PE 维护系统。注意,关机启动后务必进入 PE 系统,否则进入系统 OOBE 流程后需要从头开始。
进入 PE 系统,打开 ES5,进入部署阶段。
动图展示:第二阶段
关闭推广选项
进入后,在菜单中取消「网址导航」选项,点击主界面中「设置」,进入设置界面。
OEM 信息:设置主机信息、默认壁纸
系统优化:调整应用设置
部署设置
系统设置
用户设置
网络设置
部署时的任务计划
除了部署系统,在部署过程中通过自解压包的方式,可以注入万能驱动、内置程序等文件。
其它选项
来到最后一步,务必关闭左下角的「保存映像」,然后点击封装按钮,结束部署阶段。
打包映像
前期 ES5 对系统进行调整,接下来打开桌面的 EIX 系统安装,打包封装完成的映像,备份完后通过 U 盘等方式拷贝映像。此时,系统已被封装完成。最后一步,校验映像是否有效。重启虚拟机,系统进入 OOBE 流程,如无报错并正常进入系统,即表明映像无误。
也许会有网友好奇,最后一步同样是打包映像,搞那么多东西干蛤,食饱饭得闲冇嘢做?Dism 打包的方法简单、迅速,而且支持热备份,一次完整备份后还能增量备份,因此它更多的是面向个人的日常备份;Dism 打包的映像含有硬件驱动、用户信息、激活信息等,不适合分发用途,而 Easy Sysprep 侧重封装与分发,网上流行的「Windows 极限精简版、懒人安装版」正是系统封装的产物,面向多人、适用性广。
还原映像还原映像
如果需要还原映像,除了可以通过先前制作的 PE 维护 U 盘进入维护系统还原,倘若先前在系统中整合了 Dism++ 的引导(选项 - 详细设置 - 勾选「整合至引导菜单」- 确定),在必要时可以进入 Dism++ on WinRE,选择对应选项操作即可。
还原映像的大致步骤如下:
使用 Disk Genius / 傲梅分区助手 / 磁盘管理器格式化系统分区、引导分区;打开 EIX 系统安装(优启通),左侧选择映像,右侧选择还原分区,点击「一键还原」;重新启动进入系统,调整设置,还原完成;尾言以上是定制映像的入门介绍,除了简单封装,你还可以使用 NLite 定制系统母盘、驱动包、优化注入工具、无值守部署等高级玩法,如有遗漏或错误之处,欢迎指正。通过 Dism++ 和 Easy Sysprep 定制系统映像,在 Bug 10 又出现新 Bug 后,我们可以更快地完成系统重装,恢复工作状态。
电脑


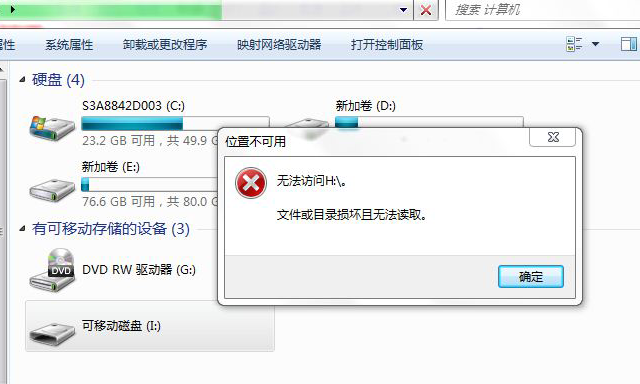

![RedHat服务器上[Errno 5] OSError: [Errno 2]的解决方法](https://img.pc-daily.com/uploads/allimg/4752/11135115c-0-lp.png)

