安装第二块新硬盘,不识别的解决
现在的电脑,基本都使用的固态硬电脑盘。固态硬盘相对于机械硬盘来说,确实在速度上有很大程度的提高,但存储容量比较小。我们可以增加第二块大容量的机械硬盘,进行扩容。
今天介绍一下,增加第二块硬盘的注意事项。
首先把第二块硬盘,安装到主板上。一般的ATA接口的硬盘,都是接一个电源,一个ATA的数据线,连接成功后,就可以正常使用了。
bios中识别硬盘
硬件安装成功后,开机。可以进入BIOS看一下,硬盘的实际情况。
如果在BIOS中发现硬盘,说明安装的成功,如果没有发现硬盘,重新插拔电源线与数据线,检查接口是否有松动。或者更换电源线接口,更换主板的ATA接口,更换数据线重试,直到在BIOS中发现硬盘为止。
我们做为测试的电脑,连接了一块120的固态硬盘,又连接了一块160G的机械硬盘,做为扩容使用。
注意硬盘的启动顺序
因为是二块硬盘,注意启动顺序。要把固态硬盘作为第一启动盘。
设置成功后,一般F10是保存bios的数据,重启退出。
没有发现新分区
进入win10发现,在此电脑中,发现分区中,依然只有固态硬盘的C,D两个分区,并没有发现新安装的机械硬盘。
设备管理器中识别硬盘
进入设备管理器,可以看到硬盘。说明机械硬盘已经能够被发现,连接没有问题。
原因是新的硬盘需要进行,分区,格式化,才可以正常使用。
diskgenius中发现,硬盘没有分区
使用diskgenius,发现160G的机械硬盘是灰色的,没有分区。
进行分区的操作
选择灰色的机械硬盘,选择快速分区工具,进行分区,格式化的操作。
成功分区
完成后,可以在diskgenius中发现已经成功分区了。
电脑此电脑中可以发现新分区
打开此电脑中,发现第二块硬盘的分区,可以正常使用。
通过以上的实例,了解到,第二块安装到电脑中,作为副盘使用,不仅需要连接成功,如果是新硬盘的话,还需要进行分区,格式化的操作,电脑才可以正确识别。
电脑

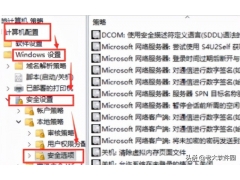
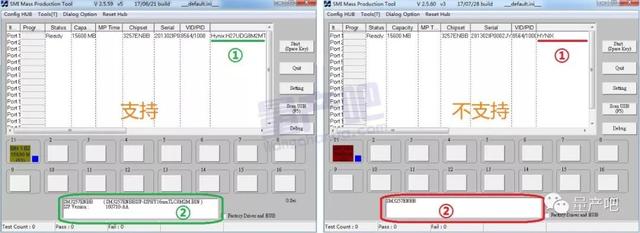

![RedHat服务器上[Errno 5] OSError: [Errno 2]的解决方法](https://img.pc-daily.com/uploads/allimg/4752/11135115c-0-lp.png)

