现在独立显卡价格太高了,上一块旗舰卡Vega64才三千出头。
感觉四千多买个甜品卡当韭菜实在是有点那啥,于是在双十一换了一套5600G不上独显使用。
核显超频后(CPU主频没超),娱乐大师跑分880757,显卡评分112188分。
LOL实际游戏截图,2K高画质,包括团站在内全程在90-110FPS。
平均帧率94.2,网游轻轻松松。
来几张最后的桌面成品图。
这篇从选购到优化的细节都点到了,老玩家看起来可能会觉得比较啰嗦,按需跳转观看。
Part1---围绕核显的装机单撰写
Part2---硬件组装技巧分享
Part3---AMD核显超频教程
Part4---免费机械硬盘加速教程
Part5---华硕奥创中心安装失败的解决方案
如果觉得有用的话,欢迎关注收藏点赞三联。
这次的装机其实大部分硬件早在双十一就买好了,拖到现在是希望能在黑五捡漏个甜品级别的独显之后一起装,又一次想多了,害。
先分享一下这台电脑的所有硬件清单,价格按实付填写,以前买的没算进去,仅作参考。
围绕核显装机到底是选IU还是AU?简单来说:
需要核多、普通办公和玩网络游戏选AU,量大管饱性价比高,同线程数的前提下比IU便宜太多,功耗上7nm的优势也大。需要主频、轻量影音处理和特殊用途(譬如AVX512)选IU,QSV牛皮,甚至还能推低码率的直播。AMD的核显是Vega系列,在影音方面能拿得出手的也只有之前介绍过的补帧技术,毕竟编码差距太大了。
但就玩游戏而言,Vega核显配合带Freesync的显示器效果会好一些,而且同样价格AU线程数更多,性价比碾压。
这台电脑主要用来办公,R5 5600G的12线程扛得住并发多任务,核显Vega7也能轻松推4K显示器,重点65W的TDP很省电,对我来说非常合适。
如果对电脑的需求比较简单,个人推荐购买板U套装。
双十一买的时候其实我真没细看啥配置,看到一千八百多的全套价格就直接下单了。
核显为核心的主机对主板要求不是那么高,只要供电稳定即可,最差的丐板都能轻松带得起来。
在选购主板的时候除了考虑本身稳不稳定以外,还需要看主板的接口齐不齐全,分享下我对主板接口的需求,大家可以做个参考。
后面指不定独立显卡会大降价,这两个PCIe槽其实我也挺满意的,一个给独显,另外一个给万兆网卡或者U2转接卡都是不错的选择。
在两个PCIe槽中间的散热片下面是这块主板副M.2槽,虽然不像主M.2槽一样是PCIe4.0,当个补充槽也不错啊。
记得当时无脑下单的原因是板载了一块AX200的WiFi6无线网卡,送华硕的原厂天线,板载接口包含了可以做双屏的DP+HDMI双输出,外加上全速USB3.2 Gen2的原生Type。
之前发这个主板的晒物还被喷了,算5600G为1400元的价格,AX200+华硕天线单独买算120元,这块主板就是369元的价格,可能这些老哥对性价比的理解有什么误区?
电源在确认CPU、主板、显卡三大件之后就可以直接定了,上面装机单中的整机TDP/0.7=电源最低额定需求。
这套硬件其实大水牛那种三线350W额定电源都能带得动,考虑到后期可能会加独立显卡,还是选择了全日系电容的AG650M。
AG系列就不多说介绍了吧,极致性价比的金牌全模组电源,比较有意思的是模组线单独用布袋装着,凑单完实付343元,性价比不错。
这对悍将也是很早以前买的老演员,主力机换成16G单条的夜枭后悍将就一直闲置,这次拿出来顶着用。
PS:悍将最多超到3000,用在核显电脑上其实不太合适,如果想榨干核显,最好上稳定4000以上的高频内存条。
这条SN550老演员了,老电脑上替换下来的矿盘,正好给这台电脑上了,不浪费。
原来的电脑刚换了海康新款C2000 ECO,低温低功耗很不错的,如果是组ITX推荐上这款,我这个万年黑都开始有好感了。
之前的机箱是游戏帝国的小精灵,只支持8cm的刀卡,考虑到后期添加独显和其他PCIE硬件,还是得换机箱和电源,于是选择了一步到位上了支持ATX版型的乔思伯D40。
撇开行业顶尖颜值不说,乔思伯现在的设计比之前的U系列好多了啊,不会割手滴血认亲,螺丝也比以前硬很多,分体式结构+六个走线孔配合预设的走线槽理线安装很轻松愉快。
需要注意的是D40最高支持到的是240水冷,不过风冷最高支持到168mm的高度,下单的时候记得看一下是否匹配。
本次的机箱和水冷都是找线下经销商熟人拿的,比较便宜,零售价的六折拿下,算下来挺便宜。
TF240是乔思伯刚出的新款水冷,朋友说是非常有意思让试试,到手发现是泵头上盖会自适应调整位置,让Logo使用保持与地面平行,挺好玩。
TF240除了非常有意思的上盖,最高36dB的噪音控制也让我这个老年人感觉很舒服,灯效支持神光同步,更温和的氛围灯比杀马特跑马灯有高级感,具体可以看看下文的展示。
之前的2880U被朋友看上后架不住他软磨硬泡被换了,换成他的3270U并补了些差价给我。
除了大小和面板方案以外,3270U的纸面参数和2880U差不多,同样的4K分辨率+10bit色深,95%的DCI-P3色域和之前的VA相比偏色情况要好很多,支持HDR和B.I.智慧调光。
PS:个人还是推荐2880U,显示器作为耐用品,一步到位上IPS是明智的选择,要不是算下来划算我也不想要VA。
键盘使用的是之前的小呆虫NT68双模键盘,图个小巧。
有意思的是这个配列的Fn是按照Mac习惯放置在左下角,用起来能锻炼下大脑,笑。
鼠标使用的是雷蛇家的小巴蛇极速版,依旧是为了方便携带,小巴蛇应该不用特别介绍了吧?只要两百出头一点点,买就完事儿了。
鼠标垫使用的是蛇家的重装甲虫V3 3XL版本,比较好奇雷云3是怎么实现鼠标垫调整的,找哥们低价弄了一块试试。
试了下,还真的就顺滑一些了,有点意思啊,可惜买大了,带回现在住的地方用。
用惯了显示器增高架之后就回不去了,铝制增高架各品牌其实价格和材质都差不多。
出于个人的审美撸了Orico这款,实物的颜值绝对杠杠的。
PS:如果显示器比较重,要么换显示器支架,要么换铝制增高架,千万别上木质的,有人翻车了。
顺道撸了个笔记本支架,依旧是我最爱的铝坨坨,平时价格挺贵的要两百多,活动价一般一百出头,建议蹲活动。
Orico这款比较舒服的地方在于集成了扩展坞功能,转接后有四个U口可用,用起来挺方便。
向日葵P1很早之前就买了,挺好用的,主要图个支持WOL,可以很轻松的远程开关Windows电脑,同时还支持电量统计,用起来挺方便,推荐试试。
如果喜欢装机,建议大家购买一套电动螺丝刀,本人使用的是博世的Go2,常规好价在199元以内。
本文重点是核显的优化,装机这里就不赘述了,简单分享下个人装机的步骤和技巧,因为合理的安排操作步骤可以节省很多时间,也方便理线。
我一般会把大件先装在主板上,由于这是一块M-ATX的主板和标准ATX机箱,安装会比较轻松,所以先把CPU、CPU散热器的扣具底座、固态硬盘和内存都装上。
非笔记本内存槽(SO-DIMM)的ITX机箱先不要上内存,不然到时候上散热的时候会比较麻烦,留到最后再上好点。
如果你是第一次尝试DIY装机,一定要做这一步最小开机通电测试。
最小开机:主板接上CPU、内存、主板供电和CPU供电即可开机,常用于硬件排障。
用螺丝刀短接Panel口的PowerSwitch正负电源针脚即可开机,也就是用螺丝刀碰下图的这两个供电针,有些主板的叫法不一样,华硕叫PWR_BTN,找不到的可以看下说明书。
接上显示器和下图一样能看到BIOS页面就对了,这么做的好处是防止主要硬件没接好还上了机箱后的尴尬。
毕竟主板上除了这些大件还有机箱连接线、CPU散热器等乱七八糟接线,拆装一次要花不少时间。
测试主板大件安装正确后就可以开始正式安装了,拆卸机箱上的挡板,将主板、主板挡板、水冷的散热板和电源固定到机箱对应位置后准备开始接线。
新手朋友们可能会对这一大堆线感觉到困惑,不用慌,接线正常分为四类:
1.CPU散热器风扇(CPU_FAN)和机箱风扇(CHA_FAN)的连接主板对应控制接口
2.机箱开关+重启(Panel)、USB(不同USB接口不同)和音频(Audio)的线材连接主板上对应的控制接口
3.电源上对应的供电线连接主板上的CPU(24PIN)和主板(4~8PIN)两个供电口
4.电源上对应的供电线独立显卡(4~8PIN供电)、SATA固态硬盘(SATA供电)、机械硬盘(SATA供电)和部分低端风扇的供电接口(4D供电)
如果实在弄不明白,可以看下主板的说明书,一般都有标注,而且接口是防呆的,插不进去就是不对。
捋清楚需要接哪些线之后,线材走机箱自带的走线孔从机箱背面绕一圈连接对应的接口,这一步先不要用扎带。
所有线材连接好之后,再次通电测试,这里可以测试下机箱和散热这些线是否接好。
如果点不亮请检查一遍接线,确认能点亮之后,再准备开始理线。
现在大部分的机箱都有预留的走线槽,D40的走线槽是围绕主板一圈,比较方便新手操作,现在将机箱背面的线材调整到预设的槽位。
新手可能不能太理解走线的意义,理线不仅是为了好看,也是尽量保证舱内有足够的剩余空间用于散热,同时还能防止凌乱的线材卡住风扇和其他硬件。
实在没办法走线的地方一般机箱也会预留一小块地方放置,比如D40在电源位下部有一块放置电源线的地方,正面有挡板挡住完全看不出来,适合我这种懒人,哈哈。
最后扎带绕一下设计好的孔位,将凌乱的线材捆在固定位置,这样我们就可以得到一个漂亮干净的机箱正面了。
来个完工的效果图。
愉快的装系统,准备开始下一步的超频。
核显超频和独显超频的原理一样,都是拉高显存频率后拉主频,区别:
核显=主机内存超频→核显主频超频→拉高显存容量
独显=调整电压→显存超频→主频超频
先看下现在的数据和跑分,通过CPU-Z可以看到,现在的内存频率为默认的1200MHz(2400的一半)。
GPU的核心频率为400-1900MHz(动态),显存频率跟内存走为1200MHz,显存分配的大小为512M。
全部默认的情况下,3DMark11跑分6153。
开机按Del就可以进BIOS,所有主板都一样。
这里顺手把系统调整改为华硕最优化设置,按F7进入高级模式。
核显超频最重要的就是内存,低延迟+高频率可以提升核显性能。
华硕的主板进入Ai Tweaker,找到memory frequency,手动调整到3000,下面的FCLK配置为内存频率的一半。
这条子在N年前入手就试过超频,极限只能3000还不能改时序,如果是更好的内存条,建议更改时序和电压后再改频率,好点的颗粒都能拉到4000以上。
这条子体质很差,一加电压就蓝屏,如果你的条子体质好,可以尝试加电压拉更高的频率。
电压在Ai Tweaker页面,找到DRAM Voltage,改成Manuel后手动配置,一般是在1.38~1.4慢慢加,具体看颗粒。
时序我这里依旧用的是默认,很差也没办法,好条子超频时候别忘了改时序。
华硕是在Ai Tweaker下面的DRAM Timing Control中修改时序,不知道什么时序合适建议百度下同颗粒别人的作业。
主频其实需要调整的地方不多,不管啥内存,跟着这段抄作业就好了。
核显主频调整的地方在高级的AMD Overclocking里面。
将PBO Limits改为Manuel,相关选项选择最高。
最下面的Max CPU Boost Clock Override手动调整至最高,CPU Boost Clock Override同理。
Vega7默认分配512M显存,高端核显可以分配2~4G的显存提升性能,Vega3或者Vega5这类低端核显其实1-2G的显存也够了,高了没用。
进入高级,进入北桥设置,选择手动配置UMA帧缓冲区大小,调整到4G。
到这里核显相关超频操作已经结束了,保存配置重启电脑。
超频完成后一定要烤鸡看下稳定性,顺道测试TF240的降温能力,这里我使用的是AIDA64烤20分钟的数据。
下图可以看到,如果只是超频核显,其实CPU温度不会特别高,常态25°,满载也就是在44°左右,曲线也很平滑。
超频完成后保存退出,重开CPU-Z,这里已经可以看到内存的频率到了1500。
GPU的核心频率为400-2100MHz(动态),显存频率为1600MHz,显存分配的大小为4G。
看了下别人4000频率内存的作业,核显核心频率可以拉到2200以上,显存频率2300以上,大家可以参考下。
超频后3DMark11跑分6946,比默认高了接近800分,这还只是3000频率内存条的数据。
最后进AMD的驱动里面开一下Freesync,核显调教结束。
除了可以对核显超频,AMD还附赠了免费的AMD StoreMI这个SSD Cache配置软件。
电脑StoreMI用于加速机械盘的随机读写能力,毕竟大容量固态硬盘价格还是不低,有一定的实用性当然还是建议有条件直接上大容量固态好点。
PS:主板需要是 AMD X570、PRO 565、B550、A520、400 系列、X399、TRX40 或 WRX80。
先测试一下目标机械硬盘现在的随机读写,数据太烂,毕竟只是一块老笔记本硬盘。
具体安装应该不用说了吧?
下载地址:https://download.amd.com/software/AMD_StoreMI.zip
打开StoreMI,页面比较简单:
左边的Source Devices是机械硬盘列表
中间的Cache Devices是固态硬盘列表
需要注意的是系统所在的固态硬盘无法参与加速
勾选之后点击创建即可
等个几秒钟即可创建完成,至此操作完成,没有其他额外操作。
重新做一次HD Tune测试,这里可以看到各项读取的速度有略微的提升,毕竟这里的案例只是一块普通的SATA SSD,没有质变才是正常。
StoreMI最终加速的效果取决于你的固态硬盘性能和容量,如果固态硬盘太差可能反而会出现速度降低的问题。
如果后期想替换固态硬盘或者更改加速结构,可以点击下面的拆分取消。
作为Bug体质玩家,安装的时候遇到了卡下载的Bug,这里给大家分享下解决方案。
下载地址:https://pan.baidu.com/s/1TVdrtZnBwvYisd1ttihtpQ
分享口令:zzzd
下载完成后解压,先用卸载工具卸载掉之前安装的奥创中心。
打开ROGLiveService Pack文件夹,找到install这个批处理,右键管理员模式运行。
时间可能比较长,运行完会自动关闭,不要乱动。
打开ARMOURY CRATE Service文件夹,找到silientinstall这个批处理,右键管理员模式运行。
时间可能比较长,运行完会自动关闭,不要乱动。
打开ARMOURY CRATE UWP文件夹,找到install这个批处理,右键管理员模式运行。
时间可能比较长,运行完会自动关闭,不要乱动。
之后就能在开始菜单中看到奥创中心了,点击运行即可。
电脑

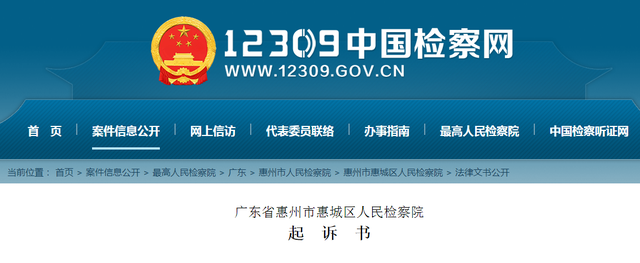


![RedHat服务器上[Errno 5] OSError: [Errno 2]的解决方法](https://img.pc-daily.com/uploads/allimg/4752/11135115c-0-lp.png)

