人啊,一旦知道你会某种东西,就会疯狂问你或者拜托你做那种东西,然后自然而然的称为了那种东西的负责人,有事就找你,似乎已经成为了一种常态。朋友知道我会弄电脑,然后把他的联想老笔记本交给了我,还有他自己买的一款固态硬盘。等他拿给我的时候,惊了。
笔记本是联想的G480,固态是佰微,笔记本就算了,佰微是什么固态????
电脑吓得我赶紧查查这是什么固态。
京东上搜到了这款
然后在百度第一页找到了这家公司的官网。
网页做得不错,貌似还是很靠谱的
http://www.biwintech.cn/
https://www.biwin.com.cn/
然后找到官网,似乎是一家专门做存储的公司,从成立以来一直专注存储领域,主要侧重B端存储,2016年获得惠普品牌授权,合作研发生产并销售惠普存储产品,包括固态硬盘、电脑内存条、移动固态硬盘等,佰维为HP研发生产的存储产品都能通过HP官方严格的审查标准。
也就是说是惠普的合作伙伴,现有的惠普固态可能都是这家公司做的,所以问题应该不大。
开机看配置这个笔记本极其重,还特别厚,2年前朋友还拿来做视频剪辑、渲染,就感觉很牛批。
再看看配置,I53230,双核四线程,8g内存,显卡610M和集显,硬盘是西数的500g。所以想想这配置没加固态2年前拿来剪辑视频做渲染,真的牛批。
跑个分,接近6w。
拆装工具准备:
螺丝刀光驱硬盘支架固态硬盘拆硬盘好奇心驱使我看看这是什么样的固态。整个包装以红色作为主色,上面还有凤凰,左上角是佰微logo,右边是容量,还有Phoenix2.5 SSD的字样,往下是4个特色logo,高速读写、持久耐用、静音运行、更低功耗,相比其他品牌,内容相对简单明了。
背面是免责声明,下面还有公司和标签。
打开后是硬塑料包裹的硬盘和赠送的4颗固定螺丝。硬盘以银色为主,中间是佰微的logo,下面是固态硬盘的英文字样。包装主要有说明书、螺丝和硬盘,硬盘背面是固态常见的硬盘信息,问题不大。
在得到朋友的允许,承担白给一顿和终身售后下,决定拆开硬盘看看里面是什么内容。
硬盘外壳使用的卡扣连接,没有螺丝,所以直接拆开即可。拆开后主板由3颗螺丝固定,拧开就能拿下来了。
可以看到主控使用的是联芸的MAS0902A,颗粒是BW29F1T08EMHAFJ4,单颗128g,正反面各两颗。
所以硬件方面就这么多了,还是看看实际性能怎么样。
拆装因为只需要换硬盘和拆光驱,所以外面需要拧的螺丝只有2颗,底板固定的2颗。
先把电源拆了,有两个扣,向两边拨即可,滑出电池。
拧开后可以看到硬盘、内存、网卡,继续拆,拧掉固定硬盘的2颗螺丝。
拧开后可以看到西数的机械500g,有4颗固定螺丝,拧掉即可,继续拆掉。
对比两个硬盘大小一致。然后我们继续拆。
这款光驱固定螺丝在硬盘旁边,有些是在外壳,大家根据实际情况找,有些是键盘螺丝,别拧错了扯半天扯不出来。
拧掉之后就能哗啦出来了。
可以对比一下两者的区别,上面是我之前留下的支架,下面是拆出来的光驱。
光驱硬盘支架有2种尺寸,7mm和9.5mm,所以要根据自己的尺寸进行选择,买小了不要紧,买大了就塞不进去了。
我的是7mm的,所以会有些空隙,我准备了一个垫,问题不大。把固态装到原配支架,机械装到光驱硬盘支架。
另外需要注意的是,光驱上有一个小构造,需要从光驱上拆下装到光驱硬盘支架上,这样放回笔记本才能拧螺丝固定住。
装回去就好了。
光驱硬盘支架需要拧螺丝固定,特别是这个方向,全拧进去,拧不进去就拧出来,不然装不进去。
塞回去,少了一块挡板,需要从光驱上拆下来,扣上就好了。
原来的机械硬盘开机1分钟,好久没有见到这样的时间了。
创建分区在设备管理器中可以看到BIWINTECH Phoenix 512G和原来的西数500G机械盘,也就是
在计算机右键选择管理。
打开磁盘管理可以看到未分配的硬盘,所以新建简单卷即可。
不特别分区,所以直接下一步下一步完成就好了。
512g的佰微实际容量是476.94g,相比500g的西数容量要多一些可支配的空间。
打开CrystalDiskInfo看看硬盘的情况,放在笔记本主硬盘位置温度还是挺高的,不过笔记本的散热摆在那里,通电次数3次,通电时间0小时,全新确定,另外可以也可以看写入量和读取量,还是很透明的。
系统迁移这里主要用到傲梅的分区助手。
下载地址https://www.disktool.cn/
打开软件可以看左边区域,迁移系统到固态硬盘、上面区域迁移系统都是摆的比较醒目,所以直接选择迁移系统到固态硬盘。
选择需要迁移到的目标硬盘,就是之前新建的F盘,下一步。
选择分配的空间大小,应该会和目前的系统盘大小一致。所以也直接下一步。
直接选择完成。
完成后是没有操作的,需要到左上角选择提交才会开始。
可以看到操作的大致内容,确定没有问题直接执行。
选择进入PE模式,这里会重启进入PE系统
后面全程自动不需要操作,中间有硬盘对拷,速度取决于硬盘,所以等了一段时间自动重启。
保险起见进入bios选择硬盘启动顺序修改为佰微这款固态。F10保存重启。
成功进入系统,不过变成G盘,顺序有点错乱,不过后面修改盘符就好。
再看看硬件,主硬盘变成佰微,跑分也从1700提升到了13000,所以提升还是非常明显的。
性能测试AS SSD Benchmark顺序读写508mb/s和470mb/s,4K读取22.85mb/s,写入61.41mb/s,表现中规中矩。
CrystalDiskMark数据都在比标称的顺序读取530mb/s,写入500mb/s要高出一些,4k表现比在AS SSD中要好。
TxBENCH这里数据和AS、CDM测得的数据差不多,而且非常稳定。
ATTO在ATTO的跑分里发现小文件的速度基础相对高,而且速度提升也很快,后期速度稳定写入494mb/s,读取524mb/s。
HD Tune主要测试缓存大小,结果测了3次才找到具体的数值,第一次测50gb,结果速度一直很稳定没有下降。
然后又测试100gb,发现依然稳定没有下降的趋势。所以继续放大到200g。
电脑总算找到缓存大小,大概118gb这样,而且缓外速度的下降没有特别明显,读取依然稳定,写入降到400mb/s左右。经过了解这款产品使用了Dynamic SLC FW技术,对不超过设置的高速缓冲区大小的文件,读写性能非常友好,实际表现也是这样。
总结这次升级还是比较简单,换个硬盘换个光驱就搞定了,系统依然用win7,因为朋友需要,光驱换成硬盘也是朋友要保留文件,所以买了个光驱硬盘支架。系统迁移也是非常顺利和简单,整个体验都不错,比较意外的是佰微这款固态,以为是杂牌,没想到和惠普有合作,而且性能表现不俗,测试过程中速度保持稳定,小文件的表现好,另外缓存够大,超出缓存降速不明显。
以上,感谢阅读。
电脑

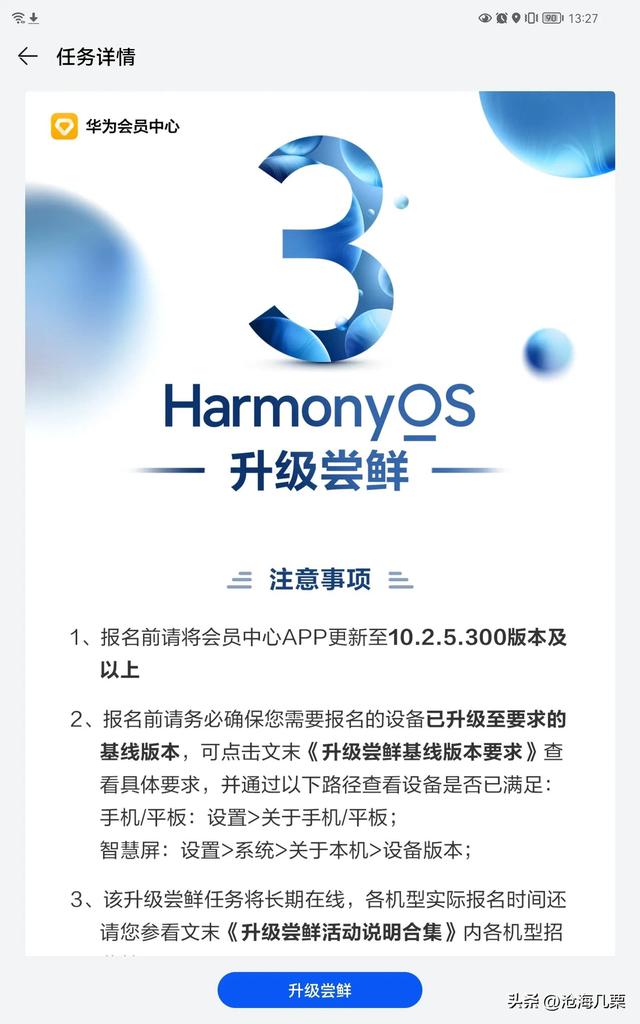
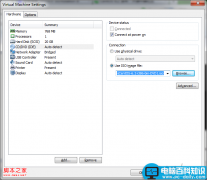

![RedHat服务器上[Errno 5] OSError: [Errno 2]的解决方法](https://img.pc-daily.com/uploads/allimg/4752/11135115c-0-lp.png)

