电脑最让人头疼的就是开机屏幕突然变蓝屏或者黑屏,这对于普通人来说真是无从下手。对懂点电脑人可能着手对系统进行各种修复(这里主要讲电脑系统电脑故障,暂且不探讨硬件故障),但是,系统修复要分情况,而且耗时比较长,折腾半天最后发现系统还是没有修复成功,这就懵圈了!

今天电脑君教大家一招,不论是XP、win7、win8、win10操作系统,还是各种win server和Linux系统都可以通过这个方法,来解决电脑遇到各种无法开机的故障。如果电脑反应比较慢或者系统运行不顺畅也可以通过它一次性解决的。
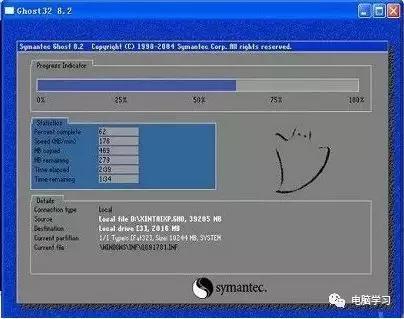
什么方法这么厉害呢?其实很多人应该都接触过用Ghost重装系统,今天小编不是可不是重装系统哦,而是用Ghost软件进行系统备份和恢复工作!
一次备份终身受用
ghost备份可以解决所有系统故障
而且还不像重装系统那么麻烦
(重装系统需要安装各种软件和驱动程序)
下面电脑君简单介绍下Ghost
Ghost,即General Hardware Oriented 电脑System Transfer(通用硬件导向系统转移)的首字母缩略字,它是美国赛门铁克公司旗下的硬盘备份还原工具,该软件能够完整而快速地复制备份、还原整个硬盘或单一分区。
Ghost使用方案
1、系统重装后克隆备份
完成操作系统及各种驱动的安装后,将常用的软件(如杀毒、媒体播放软件、office办公软件等)安装到系统所在盘,接着安装操作系统和常用软件的各种升级补丁,然后优化系统,再进行系统ghost备份!
2、正在使用的系统克隆备份
如果你因疏忽,在装好系统一段间后才想起要克隆备份,那也没关系,备份前你最好先将系统盘里的垃圾文件清除,注册表里的垃圾信息清除(推荐用Windows优化大师),然后整理系统盘磁盘碎片,整理完成后再进行系统ghost备份!。
3、什么情况下该恢复克隆备份?
当你感觉系统运行缓慢时(此时多半是由于经常安装卸载软件,残留或误删了一些文件,导致系统紊乱)、系统崩溃时、中了比较难杀除的病毒时,你就要进行克隆还原了!有时如果长时间没整理磁盘碎片,你又不想花上半个小时甚至更长时间整理时,你也可以直接恢复克隆备份,这样比单纯整理磁盘碎片效果要好得多!
4、最后强调:在备份还原时一定要注意选对目标硬盘或分区!

Ghost备份随时都可以备份,但是小编建议备份的最佳时间就是重装完系统后,安装并设置好自己日常各种软件再执行ghost备份。
电脑君透露下自己的电脑备份前安装了那些软件:
类别系统和软件系统win7 64位系统硬件驱动办公软件office2016做图软件PS CC2018常用社交微信电脑版常用社交QQ最新版解压缩软件winRARPDF阅读编辑器Adobe DC主浏览器谷歌浏览器备用浏览器360浏览器安全软件360安全卫士远程控制TeamViewer视频播放器PotPlayer
不过,你也不用专门为了ghost备份而重装系统,你也可以将你现在用的的C盘和桌面上一些不用的大文件(视频、压缩软件)整理到其他盘符,然后在利用ghost备份即可。
下面电脑君就带大家看看如何利用ghost备份和还原系统吧!
一、制作PE引导工具
1、准备一个大于8G的空U盘,U盘必须是空的
(如果有东西,要将里面的数据备份出来,因为一会将会自动清空里面的所有东西。准备好就插在电脑的USB口上。)

2、 用浏览器打开网址
http://www.wepe.com.cn/download.html
下载微PE软件。(你也可以制作其他PE工具,比如老毛桃PE教程),如下图,点击Win10PE中的64位版本下载。(这个选择需要根据自己的电脑情况定,如果你的电脑是5年以前的,建议你选择Win8PE下面的64位下载)
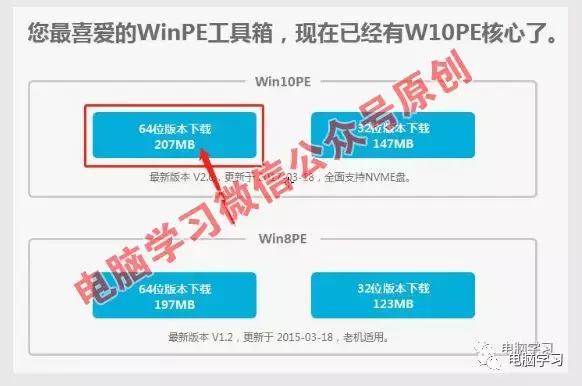
3、下载后双击打开WePE_64_V2.0.exe。
界面如下图所示,点击右下角第一个图标,安装PE到U盘。
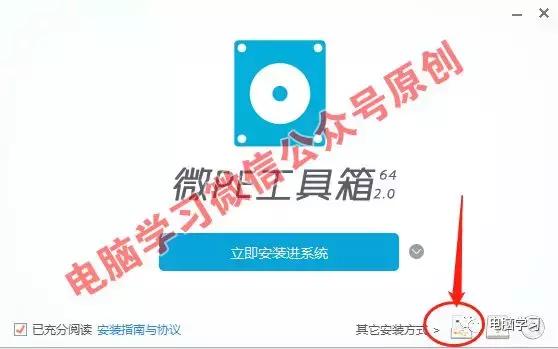
4、在待写入U盘后面选择你刚才插入的U盘符。
千万别选错了,可以根据U盘的大小和品牌识别,然后点击立即安装进U盘按钮完成。
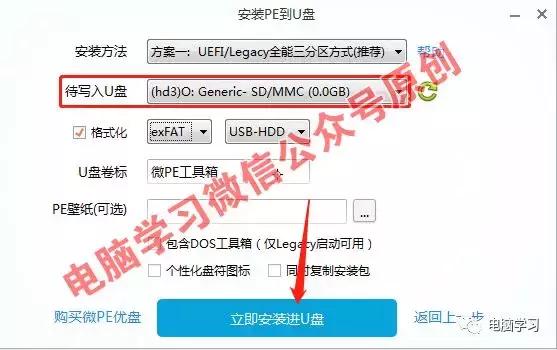
完成后你就将有一个自己的电脑维修神器了!
二、用PE引导重启系统
1、将刚才制作好的U盘PE工具插在你的电脑USB口上,重启电脑。
2、开机进入U启动列表选择U盘启动。(U盘启动和进入BIOS查询)
我的电脑是按F12进入启动菜单,选择USB HDD:SanDisk……(这个就是PE U盘,我的闪迪u盘),然后按回车键,进入PE系统。(如果列表中没有U盘,请看我这篇win7安装文章)
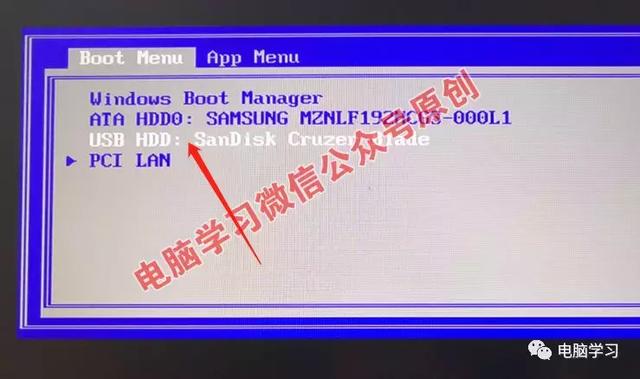
三、Ghost备份系统
1、进入PE系统后,你可以在桌面上或者开始菜单里面就可以找到它,现在几乎所有PE工具都带Ghost软件。
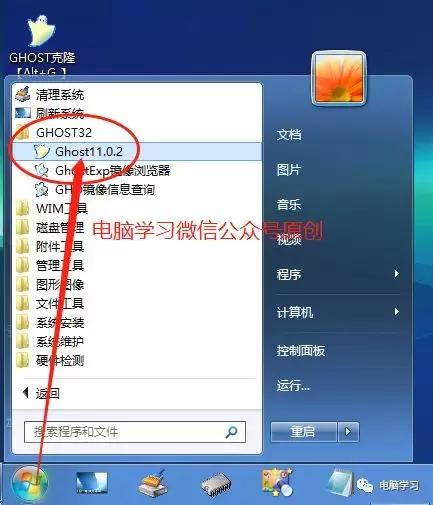
2、运行Ghost后,单击“OK”。
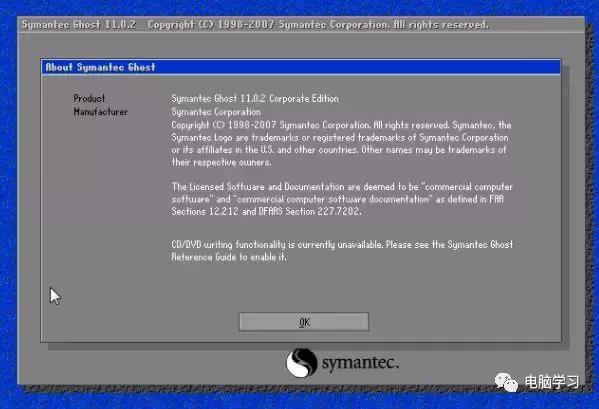
3、依次单击“Local”→“Partition”→“To Image”(意为:本地→分区→到镜像文件)
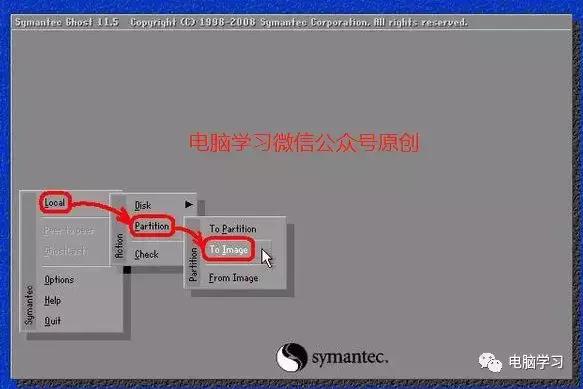
4、出现选择要备份的本地硬盘窗口,单击要备份的分区所在硬盘,再单击“OK”。
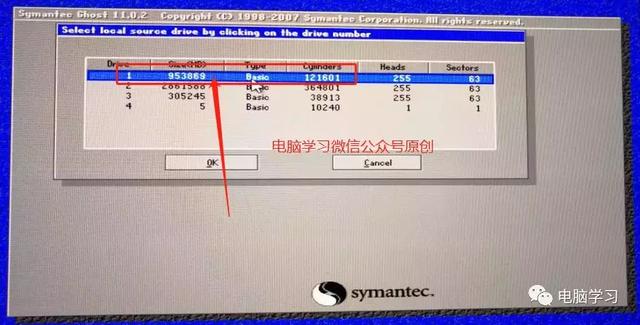
电脑君这里有四块硬盘,所以显示了四个,根据大小第一个才是电脑君电脑需要备份的C盘所在的硬盘。如果你的电脑里面只有一块硬盘,那么这里只显示一个,直接选择那个就好了。如下图这个电脑就是只有一块硬盘的显示:
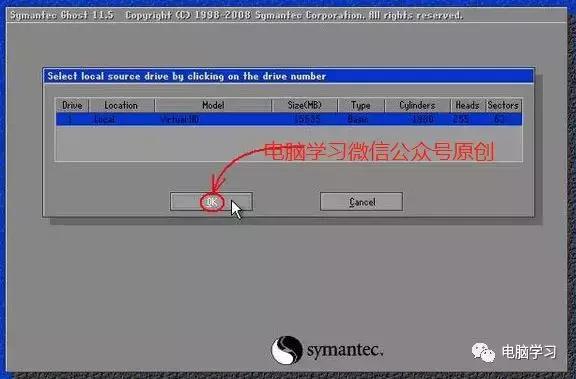
5、出现选择要备份的盘符(C盘系统盘),一般为第一个,不过我们要根据它的名称和大小简单判断下是不是C盘,一定要弄准,再单击“OK”。
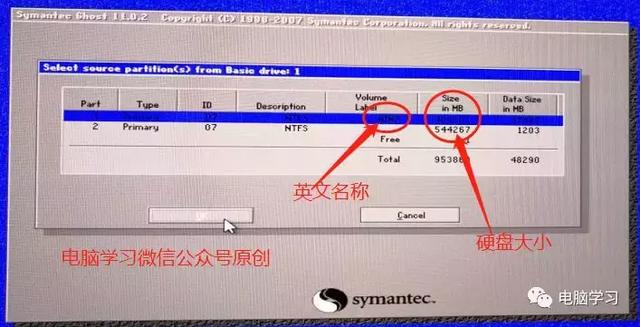
6、此时弹出要将备份的镜像系统(C盘)保存在哪里,单击黑三角按钮,在下拉列表中选择要存储镜像文件的分区(注意:要确保该分区有足够的存储空间),这里的盘符名称只能显示英文和数字的,中文就会变乱码,电脑君选择备份到D盘。
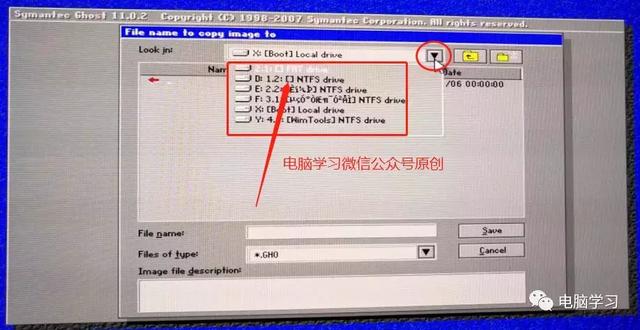
7、然后在“File name”后面输入镜像文件的文件名,这里只能输入英文和数字哦,电脑君这里输入了win7(20190202),意思就是win7镜像系统2019年2月2日备份的,然后单击“Save”(意为:保存)按钮。
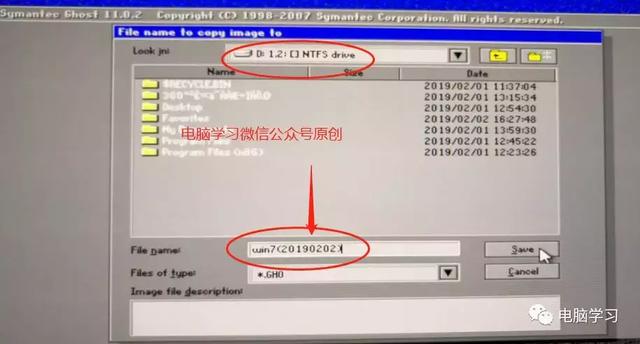
8、出现“是否压缩镜像文件”选项,如下图。有“No(不压缩)、Fast(快速压缩)、High(高压缩比压缩)”三个选项,压缩比越低,备份速度越快,但占用磁盘空间越大;压缩比越高,备份速度越慢,但占用磁盘空间越小。一般选“High”以节省磁盘存储空间,低配置机器或想节省时间可以选择“Fast”或“No”。

9、出现确认建立镜像文件窗口,单击“Yes”开始备份
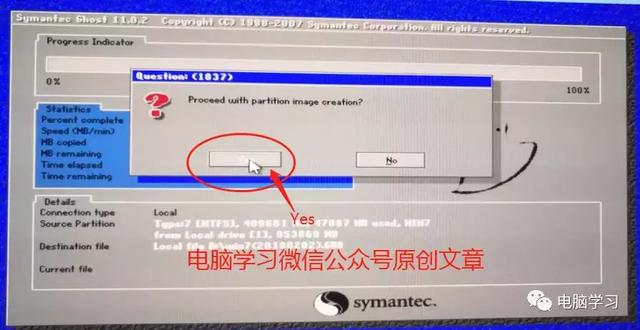
10、备份中…… 等待即可
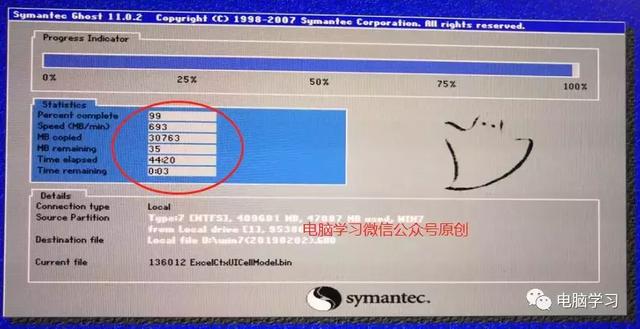
11、弹出创建成功窗口,如下图。至此,系统已经备份完毕。单击“Continue”即回到Ghost初始界面。重启电脑
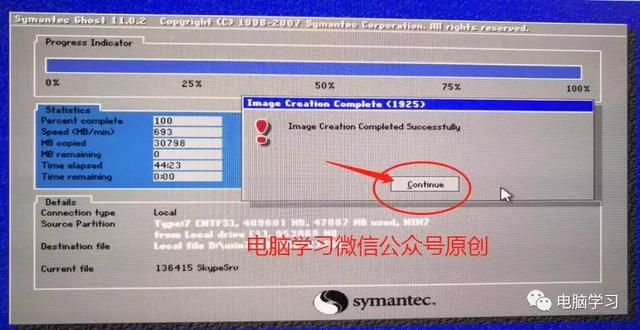
12、重启电脑后,打开D盘,我们就可以看见刚才备份的系统镜像文件,你可以选择将此文件保存到除C盘外的其他安全的盘符,或者在移动硬盘备份一份。
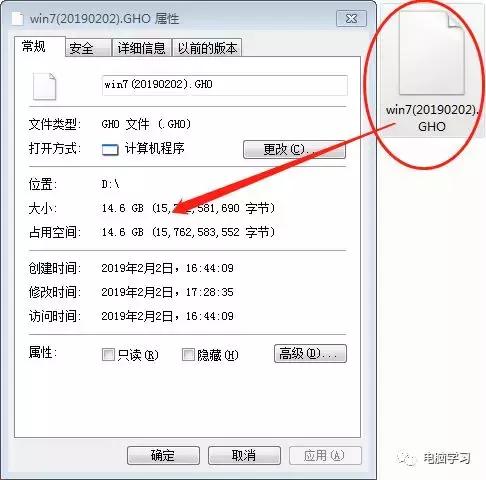
当你的电脑无法开机或者系统反应比较慢的时候,你就可以还原备份的镜像系统了。这里需要提醒的是,如果是无法开机,当然需要首先进入PE系统复制备份电脑桌面和C盘的重要文件后再还原系统即可。
四、Ghost恢复系统详细步骤
1、进入PE系统后,你可以在桌面上或者开始菜单里面就可以找到它,现在几乎所有PE工具都带Ghost软件。
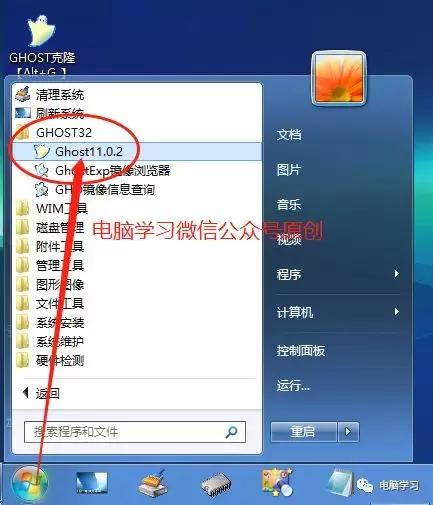
2、运行Ghost后,单击“OK”。
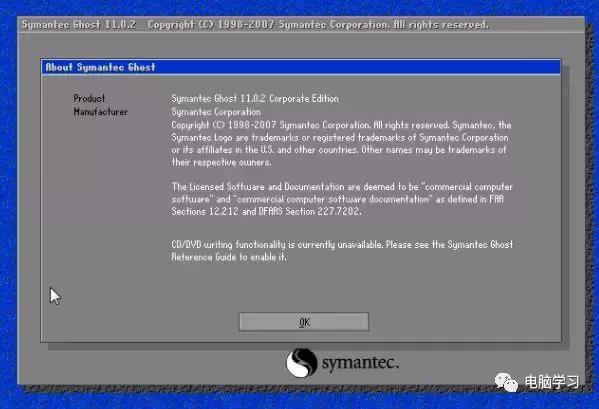
3、依次单击“Local”→“Partition”→“From Image”(意为:本地→分区→从镜像文件)
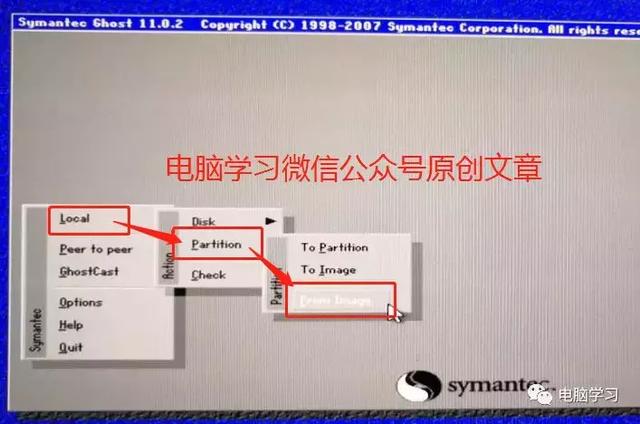
4、弹出对话框,我们要找你备份的系统镜像文件,刚才电脑君将这个镜像文件备份到了D盘。点击D盘,然后点击open。
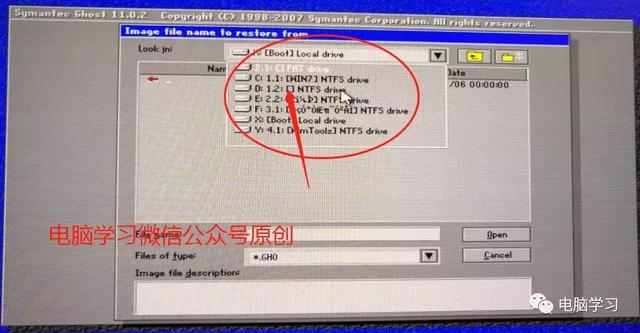
5、点击备份镜像文件:win7(20190202).GHO
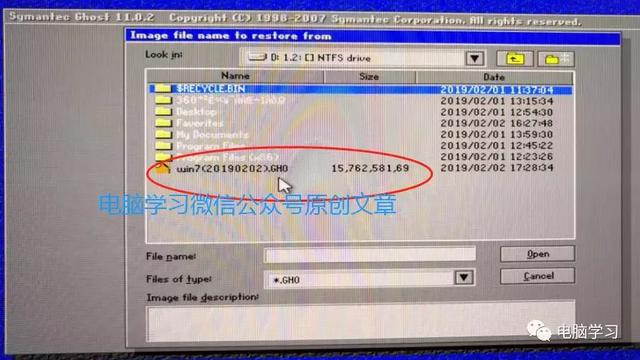
6、选择要恢复到那个硬盘,如果你的电脑里面就一块硬盘,直接点击即可。电脑君这里有四块硬盘,第一个才是电脑君安装系统的那个硬盘。
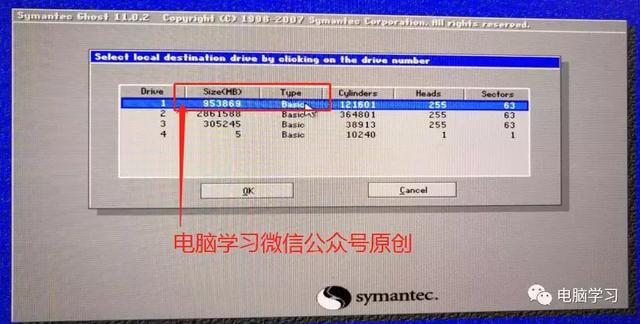
7、进入这里硬盘,选择要恢复到那个盘,电脑君这块硬盘只有C和D两个盘,第一个就是C,选择后点击OK。
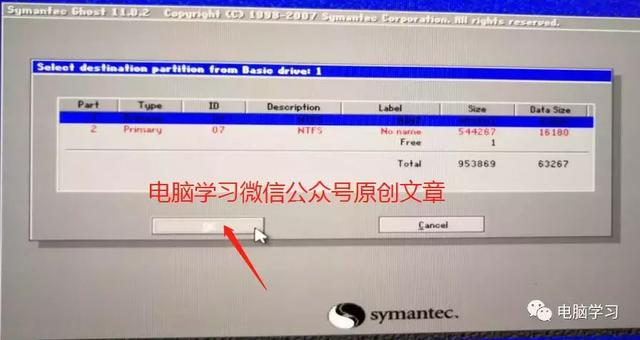
8、这是最后的确认,提示就是恢复数据将覆盖C盘,点击Yes就开始恢复了。
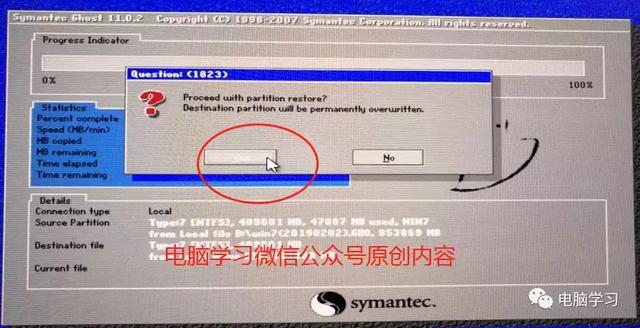
这样等待进度条走完,你的系统就恢复好了,这个系统就会如同新系统一样,还内置了你自己亲手安装的软件。家里有电脑的小伙伴,电脑君建议你赶快抽空备份下你的系统,指不定那天系统突然奔溃后悔莫及。
电脑

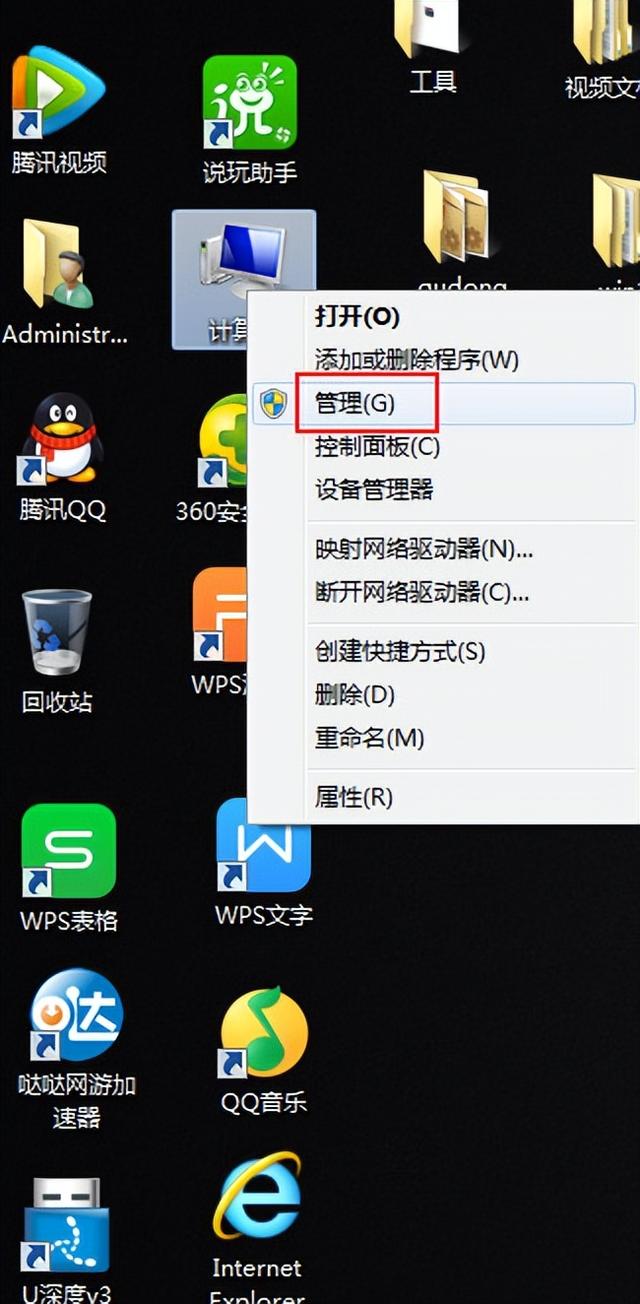
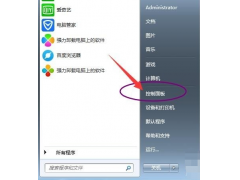

![RedHat服务器上[Errno 5] OSError: [Errno 2]的解决方法](https://img.pc-daily.com/uploads/allimg/4752/11135115c-0-lp.png)

