我们作为游戏党,在换了新电脑,升级了显卡以后,都不免会关心游戏性能到底有多大提升。游戏性能提升最直观的就是帧数,那么如何实时查看游戏帧数呢?今天就给代价分享几款OSD(On-Screen Display)帧数监测软件和一些软件基础功能的使用方法。
1.XBox Game Bar
Win10和Win11系统都有自带的游戏监测。以Win11为例,在【设置】-【游戏】中即可启用。
启用Xbox Game Bar以后,在游戏中使用快捷键【Win+G】就可以呼出OSD菜单了,点击中间性能即可调出性能监视器。只需要点击窗口右上角的图钉,就可以固定在游戏画面上全局显示了。
2.Nvidia GeForce Experience
如果你是一名N卡用户,那么对GeForce Experience这个软件一定不陌生,用它来更新显卡驱动很方便。其实这个软件中也集成了游戏内OSD帧率显示的组件,能够很方便地了解游戏性能。
你只需要在GeForce Experience中找到并点击下图所示的按钮,开启“游戏内覆盖”:
在游戏中按下快捷键【Alt+R】,即可呼出性能监测菜单。
按【Alt+Z】可以针对OSD菜单的位置、样式以及显示内容等进行调整。
3.Farps
官方网站:http://www.fraps.com/
下载链接:https://fraps.com/free/setup.exe
第三方软件中,最简单易用的就是Fraps了,尽管官方版本没有汉化,但是好在软件的界面比较直观,且没有复杂的功能,很容易上手,对新手非常之友好。
按照默认的设置,按F11就可以启用和关闭帧率监测,按F12可以调整OSD菜单显示的位置和隐藏菜单;
游戏内的OSD界面也很简单,只显示实时帧率。
Fraps这个软件还有截屏和录制功能,录制视频没有压缩,可以保证原画质直出,不过缺点就是输出视频文件会非常大,对电脑的硬盘容量来说是一个不小的挑战。
4.RivaTuner 电脑 Statistics Server(微星小飞机)
下载地址:https://www.msi.com/Landing/afterburner/graphics-cards
这个软件更是重量级,很多人可能没用过,但肯定见过,不少显卡的游戏测试、电脑测评都会用到它。
RTSS就是集成在MSI超频工具AfterBurner“微星小飞机”中的一个组件 ,在安装小飞机的时候勾选上这个组件,然后点击下一步,接受条款,按步骤依次安装就可以了,记得安装路径不要出现中文。
安装完成后,打开软件界面是下图电脑这个样子的,然后我们需要设置一下想要在OSD上显示的项目。
在小飞机的主界面点开设定,找到监控这一栏,找到帧率这一项,把前面的勾点上,再勾选“在OSD上显示”。
其他想要显示在OSD菜单上的项目的操作也是同理,下面是一些常用的项目以及中文对照:
GPU温度
GPU使用率
显存使用率
核心频率
显存频率
Power (显卡)功耗
CPU temperature 处理器温度
CPU usage 处理器占用率
CPU clock 处理器频率(CPU+数字就是各个核心的频率)
CPU power 处理器功耗
RAM usage 内存占用率
帧率
Frametime 帧生成时间
Framerate Avg 平均帧率
Framerate 1% Low 1%最低帧(这项反映的是偶发的游戏画面卡顿程度。一段时间内,游戏帧率越稳定,那么这个值就应该越接近平均帧)
这是默认的游戏内呈现效果:
不知道你有没有发现,即便勾选上平均帧以及Low帧这些项目,它们也并没有显示出来,这个问题也困扰了我很长一段时间。想要显示平均帧,软件需要记录一段时间内的数据,在设置中开启Benchmark才会显示。可以设置快捷键,需要记录的时候开启Benchmark即可。
但是,这些数据都显示在一排的话很容易搞混淆,所以如果数据比较多就可以把每个项目设置成在单独一行显示,并分别为其命名。
这是调整后的呈现效果,是不是清晰了许多?CPU、GPU的命名也是可以更改的,改成具体型号就能在一张截图中展示出更多的信息。
另外一些OSD菜单相关的设置,例如菜单位置、大小缩放、字体、阴影等项目,都可以在RTSS插件本体中进行调整。
5.GamePP
游戏加加是一款国产软件,集成了硬件检测、性能监测、硬件状态显示、跑分等工具,比较适合懒得折腾的玩家。
官方网站:https://gamepp.com/
软件安装完成后,在【硬件监控】中可以找到【游戏内监控】并开启,软件提供了7种预设的菜单样式,你可以自定义监控菜单显示的内容,包括实时FPS和各种硬件参数等。
这是高级模式下的游戏内显示效果:
如果感觉遮挡游戏画面可以【Ctrl+F10】关闭,或者【Ctrl+TAB】拖动OSD菜单的位置。
需要注意的是,这个软件对于某些游戏的兼容性不是很好,而且这个软件本身运行时占用的资源就比其他几款都要高,很可能会导致某些游戏掉帧。
6.FPS Monitor
如果你想获得更好的呈现效果的话,可以在Steam上面付费购买FPS Monitor这款软件。
它的图形化效果是本文中几款软件做得最好的,并且自带简中,可定制化程度高,几乎所有参数都可以添加进去。
这个软件提供了二十多个模板,对于大多数人来说已经够用了。
以上就是这篇文章的全部内容了,如果对您有帮助的话,可以点赞收藏,也可以分享给小伙伴们,欢迎在评论区发表您的观点,您的关注是我创作的最大动力。
电脑


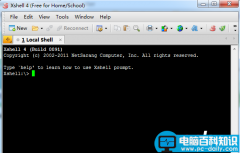

![RedHat服务器上[Errno 5] OSError: [Errno 2]的解决方法](https://img.pc-daily.com/uploads/allimg/4752/11135115c-0-lp.png)

