用户账户控制(UAC)用于保护应用程序未经许可对计算机进行读写操作,利用该窗口提醒功能,可有效保护计算机的安全,但是在某些情况下,我们也需要关闭这项功能,从而确保程序的正确安装。以下为不同操作系统关闭用户账户控制的具体方法。
目录
一、WIN7系统
二、WIN8系统
三、WIN8 8.1系统
四、WIN10系统
五、server2008系统
六、server2008r2系统
七、server2012r2系统
1. 打开“控制面板”,点击“用户账户和家庭安全”项进入
2. 接着点击“用户账户”项
3. 点击“更改用户账户设置控制”项
4. 在打开的窗口中,将滑块下拉到最下面(即“从不通知”)处即可
1、登陆 Windows 8 Metro 界面,单击左下角桌面图标,如下图:
电脑2、登录桌面后,使用组合热键“Windows + X键”调出快捷菜单(如果桌面已经调出控制面板图标,直接双击打开),左键单击控制面板,如下图:
3、进入控制面板窗口,选择:用户账户和家庭安全,如下图:
4、单击用户账户,如下图:
5、单击更改账户信息最后一个选项:更改用户账户控制设置,如下图:
6、进入用户账户控制设置窗口,通过鼠标调整设置到“从不通知”——确定,如下图:
7、点击确定后,会出现:你要运行以下程序对此计算机运行更改吗?(表示之前已经开启UAC选项),点击“是(Y)”关闭用户账户控制(UAC)设置生效,如下图:
备注:
Windows 8 系统下修改“用户账户控制(UAC)”的设置仅针对单个用户设置生效,不同用户需要单独进行相关设置才可以生效。
1、如下图创建两个用户账户:lenovo和uac:
2、在lenovo账户下关闭“用户账户控制(UAC)”,如下图:
1、右击开始菜单--选择控制面板
2、切换到大图标模式
3、点击系统
4、选择操作中心
5、点击边上的更改用户账户控制
6、来到UAC界面,拉到底部从不通知
7、点击确定之后会提醒,选择是。完成之后记得要重启电脑之后才能生效
1、在管理员账户前提下,右键此电脑
2、点击属性
3、点击安全性与维护
4、点击更改用户账户控制设置
5、拉到最低从不通知
控制面板→用户帐户→打开或关闭用户账户控制→取消使用用户账户控制(UAC)帮助保护您的计算机
控制面板→用户帐户→用户账户→更改用户账户控制设置,把进度条拉到最低从不通知
控制面板→系统和安全→系统属性→左下角操作中心→更改用户账户控制,拉到最低从不通知
电脑


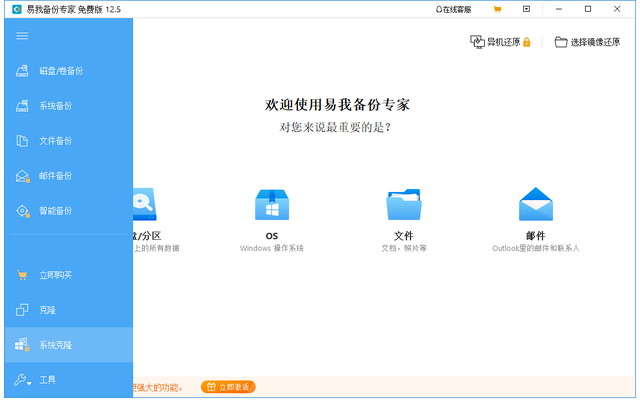

![RedHat服务器上[Errno 5] OSError: [Errno 2]的解决方法](https://img.pc-daily.com/uploads/allimg/4752/11135115c-0-lp.png)

