启动U盘的作用对于一个经常处理电脑故障的人来说是非常重要的一个工具,它可以用来安装系统,硬件测试,密码破解,硬盘分区、引导修复、数据恢复、备份重要文件(特别系统崩溃时)等等极其强大的功能,能够熟练使用PE,绝对能够成为一名电脑高手。
自已作的图片是真难看
启动U盘的制作主要是把win PE系统装进U盘,目前市面上已经有很多的winpe工具软件,而且大多都是免费的,像老毛桃、大白菜、微PE、U启通等,但是我们制作之前一定要选择出其中最好用的工具,因为就算他名气很大,但是有些工具他就像流岷一样,当你使用它的时候,它会偷偷的往里系统里设置主页,安装各种软件,毫无察觉的那种。
那么我们应该选择什么样的PE工具呢?这里我只推荐微PE工具箱和U启通这两个,它们的口碑一如既往的好,都是比较纯净高效的。
二、两个PE工具的特点微PE工具箱--加载速度快,系统自带的软件足够满足日常使用。
微PE
U启通--加载速度一般,系统自带软件非常齐全,稳定性强、内置万能驱动。
1、准备工作
电脑一台、U盘一个(建议大于64G,将来可放置大量系统安装文件)、U启通或者微PE工具箱安装包,下面附下载地址
微PE工具箱--www.wepe.com.cn,打开网页后点击下载,然后选择下载最新版本即可。
U启通--www.itsk.com--IT天空官网,它还有一个我们经常使用到的工具,万能驱动也是他们出品的,打开网页后点击U启,在论坛里寻找下载地址即可,通常为百度云盘。
这是下载完后的两个文件,微PE是直接可运行的exe文件,而U启通则是一个7z的压缩文件,从体量来说U启通的体积要相当于3个微PE还要多了,当然功能与精简就看你喜欢的来选择,如果是一般的爱好者,微PE足够胜任了。
2、启动U盘制作方法
微PE制作方法:双击运行程序,出现如下界面
这里有四个选项,第一个是立即安装进系统,这是直接安装到我们电脑上的,在windows的开始菜单上可以选择进入PE还是进入系统。第二个选项是在右下角的第一个图标,安装PE到U盘,第三个选项是安装PE到移动硬盘,最后一个是生成可启动ISO,这个ISO文件常见的作用就是在虚拟机上使用。
现在我们插入准备好的U盘,U盘最好是空的,因为需要格式化,如果有重要资料记得备份好。
选择安装PE到U盘
这里这几个选项都可以不用改,特别是第一个安装方法,没什么特殊用法选择方案一就好,这样UEFI和LEGACY引导都能使用。
下面还有一个DOS工具箱这个选项,如果对DOS命令有所了解或者想要学习的也是可以尝试一下的,没有什么影响,但是只有在你的BIOS设置成LEGACY启动时会出现相应的菜单,用UEFI启动时是不会有DOS工具箱出现的。
我们点击立即安装进U盘,
点击开始制作,接下来耐心等待。。。。。
等到出现以下界面时,点击完成安装就算是制电脑作完成了。是不是很简单呢?
那么安装完成后的U盘会是什么样的?这里简单的介绍一下启动U盘,打开我的电脑后你会发现一个空的U盘(这里的系统是我们前面设置的那个卷标,F盘是我这台机子上的盘符,你的电脑不一定是F盘),里面为什么会是空的?是不是担心没有制作成功?如果你认真观察就会发现,在我们前几步那个设置时U盘的容量是28.6G,而现在的U盘容量是28.0G,那么U盘容量为什么变少了?
在桌面用鼠标右键点击我的电脑,选择管理,选择磁盘管理会出现以下界面,我们可以看到红色框框内的可移动磁盘是有3个分区的,而且中间那个刚好是28G,对了 ,这个就是我们的U盘,而且还有其它两个分区,这就是方案一的全能三分区方式,里面的winpe已经放在其它两个分区面,只要启动的时候就会自动读取这两个分区里的PE系统,这样我们的U盘也能像普通的U盘一样存取东西,而不用担心损坏PE系统,并且我们安装系统的GHO、WIM、原版安装文件、工具软件等都可以放在U盘上,进入PE之后我们还可以调电脑用他们,这就是启动U盘。
如果你看不懂这些不要紧,直接重启电脑选择U盘启动进入PE体验吧。
U启通制作过程--先解压原文件
解压完成后我们会看到下图的文件,直接运行EasyU_v3.7
U启通的制作过程也是相当简单的,选择我们要制作的U盘,写入模式不用改,目前所有的电脑都支持USB-HDD,分区格式这里随便一个都行,默认NTFS就好
U启通里面还有高级选项,这些功能就不介绍了,我们不用去更改它,默认就好。
壁纸可以跟随你的爱好去更改,不更改也行,这里有三个选项,一个是还原空间(让U盘还原到初始化状态,就一个分区),第二个是免格升级(免格式化升级,U启通功能强大的体现,大部PE工具每次使用新版本都需要全盘格式化重新制作的,而U启通则是可保留内容只升级里面的PE工具。这样方便很多已经在U盘上放置大量文件、资料的人,节省了很多时间,但是升级前还是要先备份好数据,以免出现意外造成损失)第三个就是全新制作了,我们这里选择全新制作。
全新制作会清除U盘全部数据(记得备份),点击确定。
接下来耐心等待制作过程........
操作已经完成,点击确定制作就完成了。
制作完成后U启通还有个模拟测试的功能,可以测试U盘在UEFI和LEGACY下引导是否能够成功,如果都是正常的,证明U盘制作已经成功了,当然,你也可以重启选择U盘启动去测试。
启动U盘的制作过程都是很简单的,就点几下鼠标的事情,但是你还要学会开机U盘启动,每一台电脑因为配备不同厂商的主板,开机选择U盘启动这个步骤没有统一的方法,但是也是大同小异的,这里不介绍具体方法,只介绍思路。
1、BIOS的启动菜单
每一块主板都有进入BIOS的按键,大部分开机启动菜单,这个启动菜单不是windows的启动菜单,是BIOS自带的,不同的主板有不同的按键,但是大部分都是从F9-F12这4个按键,只需要开机时按这四个按键就行了,例如联想的大部分都是F12,还有在开机画面里也会有显示哪个按键是打开启动菜单的。
虚拟机的启动菜单是esc键
启动菜单进入之后怎么选择呢?启动U盘的引导有UEFI和LEGACY两种,有的启动菜单也会有这两个选项,你只要选对U盘就可以了。
2、BIOS里的启动顺序设置
在某些找不到启动菜单快捷键的主板上,我们就必须进入BIOS里面去设置了,这个更加多样化了,实在找不到如何设置就自行查找各自主板的资料吧,这个没有统一设置的方法,同一个品牌都有好几种设置界面,这就不作介绍了。
总结:启动U盘的制作过程非常简单,但是要了解PE到底能用来干什么、还需要去好好熟练里面的一些功能,但是一些小白同学们,要注意几点,进入PE后不要胡乱改动或者删除系统盘下的文件,这样会导致原系统崩溃,进入PE后不要胡乱使用分区工具,这样会导致资料丢失并且不要恢复的风险,进入PE后使用工具必须小心谨慎,例如DISM++,这个可是能够操作原系统设置的玩意,也是会造成原系统崩溃的。PE下的功能非常强大,就我个人而言,系统安装、修复,磁盘分区、检测,硬件检测等都是在PE下进行的,是一个非常好用的工具,我使用U启通比较多,自带万能驱动还是很方便的。
最后再给个彩蛋,无论是GHO文件、WIM文件、未解压的ISO文件,windows原版文件,还是需要TPM的win11,在PE工具下,一个软件直接就能直接安装系统,U盘可以存放各个版本的windows系统以备不时之需,万能驱动只需要下载对应的驱动包,在PE下可以给原电脑系统安装驱动。
谢谢您耐心地阅读,喜欢本作品的请点赞、关注、转发。
电脑

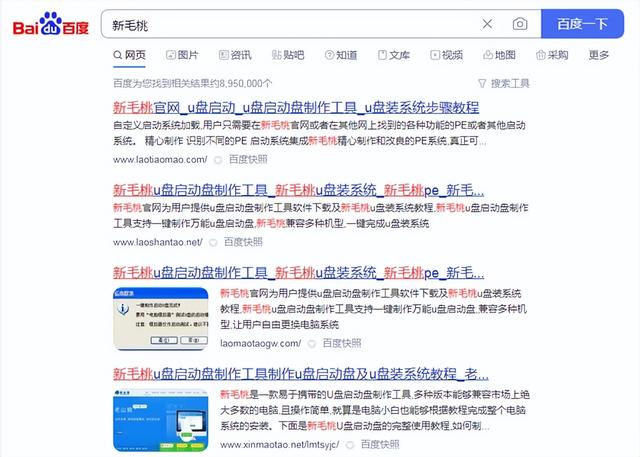


![RedHat服务器上[Errno 5] OSError: [Errno 2]的解决方法](https://img.pc-daily.com/uploads/allimg/4752/11135115c-0-lp.png)

