Windows11是最新版本的系统,相对于前一个版本,有了很多的改动,不少用户都选择升级到Windows11系统,不过在升级系统后,也遇到了很多计算机问题,比如很多用户在后台给小编反馈的“升级Windows11系统后,计算机运行缓慢怎么办这个问题?其实除了这个问题,还有很多其它的问题,小编今天就来给大家讲讲计算机升级Windows11后的常见问题和解决方案。
计算机升级到Windows11后常见问题1.计算机启动运行缓慢
Windows11具有许多新功能,如果计算机本身不符合执行这些新功能的系统要求,那么计算机的启动运行速度就很有可能比以前慢很多。
2.硬盘没有响应
Windows11用户在使用硬盘的过程中,有时候会发现它们停止工作没有响应,这主要是由于Windows 11内存支持不足造成的。
3.应用崩溃
升级到Windows 11后,应用程序可能会停止响应,这发生在与Windows 11不完全兼容的应用程序中。
4.黑屏/蓝屏现象
计算机蓝屏/黑屏现象是十分常见的,就算升级到Windows11系统后,也依旧避免不了这些问题。
5.内存消耗
Windows 11运行时具有特定的硬件要求,主要与主内存相关,内存不足会导致磁盘使用量增加。
6.计算机过热
很多升级到Windows11系统的用户都遇到过这样的一个问题,发现升级后计算机相较之前更容易发热了,使用不了多久就有发热现象。
以上是用户们将计算机升级到Windows11后遇到的常见问题,这些问题可能会损坏我们的计算机,那么我们应该如何解决这些升级后常见的问题呢,请继续往下看。
计算机升级到Windows11后常见问题的解决方案1.添加更多内存和磁盘
在升级Windows 11系统后,有的问题和内存有很大关系,当磁盘空间不足或内存已满时,就有必要对它们进行升级了,所以,我们可以考虑升级主内存和存储空间,来解决内存不足的问题,让计算机更好的运行。
2.更新不兼容的应用软件
因为应用软件和新系统不兼容,发生崩溃现象很常见,所以,我们可以更新这些不兼容的应用软件,升级到最新版本就不会容易出现这些问题了。
3.更新驱动程序
音频、视频或Internet问题的解决方案是更新驱动程序,所以建议升级到Windows 11系统后进行驱动程序更新哦。
以上就是更新Windows11后关于常见问题的解决方案了,通过这些解决方案,我们可以解决大多数的问题,让你使用起来更流畅,心情更愉悦。
不过还有很多用户表示并不能接受这些新系统带来的问题,或者是并不想这么麻烦地去解决这些问题,再或者是这些方案可能并没有解决遇到的问题,那么,可能想要的是将Windows11系统退回到Windows10系统,不过该怎么退回到Windows10系统呢?小编也为大家做好了解决方案,请继续往下看吧。
如何从Windows11系统退回到Windows10系统?温馨提示:如果有以下两种情况,是无法退回到Windows10系统的哦。
升级Windows11系统后,会留有10天退回宽限电脑期,如果超过10天将无法退回;升级Windows11系统后,在本地磁盘(C盘)会多一个【Windows.old】文件夹,这个文件夹是存放之前Windows10系统的,用于退回,如果将其删除将无法退回。如果满足退回条件的话,可按以下步骤将Windows11系统退回到Windows10系统。
1.按下键盘【Win+i】打开设置,在左侧菜单栏点击【Windows更新】→【高级选项】;
2.在其它选项中点击【恢复】;
3.在恢复选项下点击【返回】;
4.在弹出的页面选择“退回原因”并点击【下一页】;
5.点击【不,谢谢】按钮;
6.参照画面上的提示并点击【下一页】;
7.最后,在该页面点击【回退到Windows 10】,等待系统重启后,就回退到原系统啦。
这里需要注意的是,在这个过程当中,系统数据会被删除掉,所以有必要提醒大家一定要先进行数据备份,再进行系统的退回,这样就不用担心数据被删除这个问题了,该如何进行数据备份呢?小编也为大家做好了备份数据的方案。
如何备份计算机上的数据?小编推荐大家可以直接使用专业的备份软件来进行备份,毕竟数据那么重要,专业的软件当然更靠谱。易我备份专家是一个很不错的选择,它是一款好用专业的备份还原软件,能够为用户快速备份Windows系统数据并在紧急时刻还原所需数据,易我备份专家支持备份文件、系统、磁盘/分区、Outlook邮件等,用户可根据自己的实际情况设置定时定期备份计划和备份清理规则,以备份重要数据。此外,易我备份专家还提供克隆功能,可克隆分区或磁盘,还能克隆操作系统,将系统迁移至更大更新的磁盘,优化系统运行;支持创建启动盘,即使系统无法正常启动,也可以通过启动盘启动并备份和还原数据!现在,请下载安装这款软件,跟着教程备份起来吧。
磁盘/分区备份操作步骤步骤1.在易我科技官网下载易我备份专家安装并运行。
电脑步骤2.创建磁盘备份任务
① 选择需要备份磁盘/分区;
② 选择备份的存放位置;
③ 点击立即备份即可,等待备份完成。
如果你对备份有更高的要求,可以在备份前,点击“选项”进行个性化设置,关于这些高级功能的详细介绍,请访问易我备份专家用户指南!
提示:
◆ 备份选项、备份计划、备份过滤和备份通知不是备份的先决条件,如果不需要,可以不用设置。
磁盘/分区还原操作步骤
步骤1.选择还原(或镜像还原)
电脑步骤2.选择需要还原的历史版本
步骤3.设置还原到的磁盘位置
步骤4.您将会收到“确定要删除分区并开始磁盘还原吗”的提示,点击继续
注意:
◆进行磁盘/分区还原时,目标磁盘/分区上的数据将被覆盖,请注意选择正确的目标磁盘/分区。
最后,您只需要静静地等待磁盘/分区还原即可。
与Windows10想比,Windows11系统为用户提供了更好的UI和功能,不过,这也需要我们有足够好的硬件加持才能更好的运行。在遇到一些问题的时候,可以参考本文的方法进行解决,当然,如果你觉得Windows10更好用的话,满足条件也是可以退回的,不过一定要记住要使用易我备份专家提前进行数据备份哦,毕竟丢失重要数据是一件很麻烦的事情。
电脑


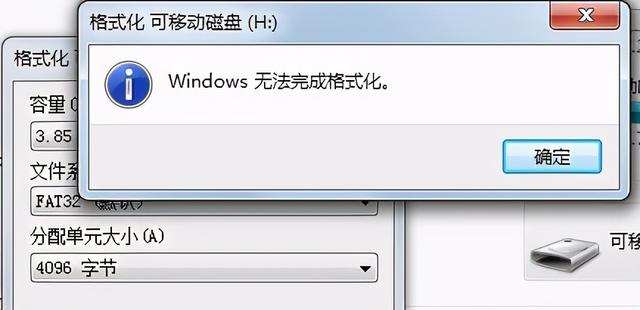

![RedHat服务器上[Errno 5] OSError: [Errno 2]的解决方法](https://img.pc-daily.com/uploads/allimg/4752/11135115c-0-lp.png)

