提起诺基亚,相信是很多人的青春回忆。在塞班和安卓的抉择上,诺基亚选择了前者。后来的事情大家也都知道了,即使是被微软收购、搭载 WP(Windows Phone)系统,诺基亚也无法挽回下滑的颓势,一代传奇就此落幕。电脑

诺基亚的前车之覆,当然被微软看在了眼里。在宣布 Windows 10 mobile 停更以后,微软全面拥抱安卓系统。从去年小试牛刀的 Suface Duo 到今年的更进一步的 Suface Duo 2,从骁龙 855 到骁龙 888,微软在安卓旗舰的路上越走越宽,活成了自己最讨厌的样子。
哦对了,微软还在 Windows 11 里加入了安卓子系统的支持,也就是说,如果你升级了 Windows 11,不用装虚拟机就能畅玩安卓,果子也深入体验过这个功能→点这里
可以说,微软面对安卓,就像是情场浪子终于找到了真爱。

微软要出 Microsoft OS 了?
作为曾经的诺粉,果子自然想看看把诺基亚坑惨了的微电脑软,它整出的安卓手机有多好。可惜 Suface Duo 系列售价高昂,果子的财力又不够雄厚。直到最近,果子发现微软原来推出了自家的启动器,也就是大家常说的手机桌面:Microsoft Launcher 微软桌面。
这就让果子很感兴趣了:既然 Origin OS 天天被骂只是发布了一个桌面,那把手机桌面换成微软的,四舍五入不就是用上了“Microsoft OS”?好家伙,果子都佩服自己毫无破绽的逻辑推理。

那就一起来看看,微软桌面有什么惊喜能带给我们!
微软桌面基础功能体验
安装成功后,微软桌面 APP 会显示四页“软”味十足的设置引导动画,平时用 Windows 电脑朋友一定不会陌生,每页的设计风格都称得上“要素过多”。
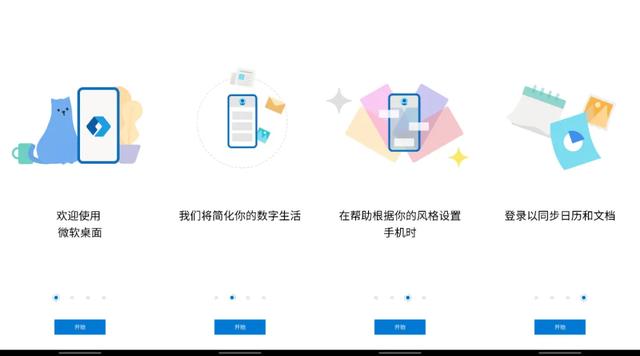
点击“开始”,会让你先选择壁纸。果子的搜索引擎一直都是必应,自然毫不犹豫地选择了“必应每日壁纸”。登录 电脑 Microsoft 账号,通过账户验证后,便可以选择主屏幕应用。你可以点击“继续”把旧桌面的 APP 布局复制一份,也可以选择“自定义”把喜欢的 APP 添加到桌面。
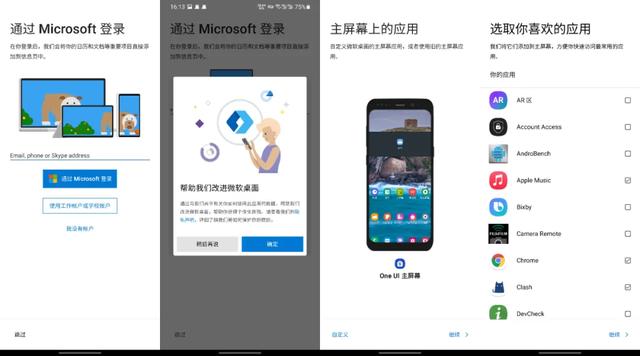
为了有一个“船新”的体验,果子选择了自定义,仅仅摆了几个常用的 APP。
整个设置过程十分简单和流程,不到两分钟,你就能拥有了一个简洁优雅的桌面。它的布局和其它桌面(启动器)大差不差,默认一个时钟小组件,中间留白展示壁纸,下方排列常用应用和搜索框,最下方则是安放了电话、相机等手机基础功能的 Dock 栏。
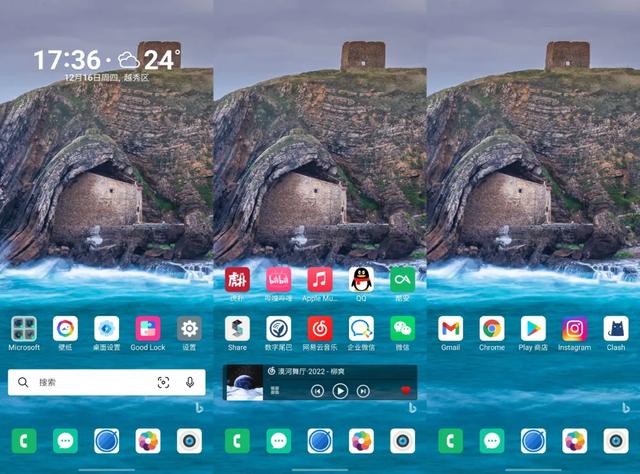
微软桌面的基础交互也并不复杂:左右滑动切换页面,桌面全页上滑弹出 APP 抽屉,下拉调出搜索框和常用应用。双指向外“放大”显示最近应用,也就是后台应用,双指向内“缩小”显示概述模式,也就是编辑主页、添加小组件的页面,这个界面同样可以通过长按空白处调出。
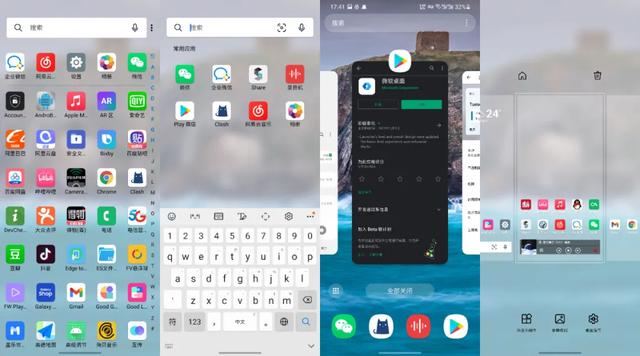
向左滑到尽头是近几年兴起的“负一屏”,微软在这分为了两个版块,所以严格来说是“负二屏”。
“概览”这块集成了日历、便签等功能卡片,整体排版和设计都很微软风,一看就知道是把 Windows 的设计师借过来了。
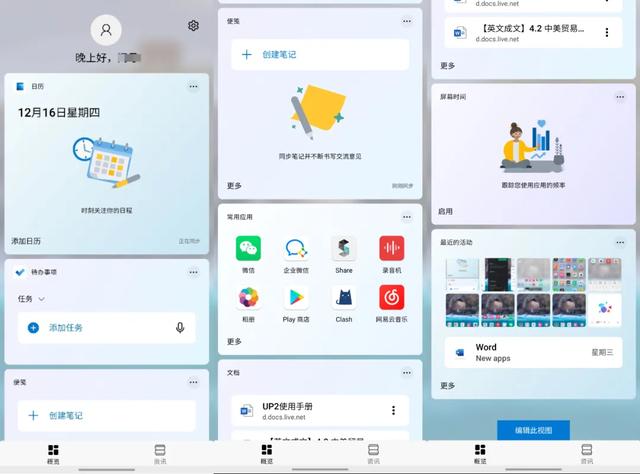
“资讯”则是用卡片化的形式推送热点新闻。你可以自定义“资讯关注”里的分类,而里面有数十种资讯类目,机器算法会根据你的历史操作行为优化推送,你同样也可以清除记录以重新“调教”算法。
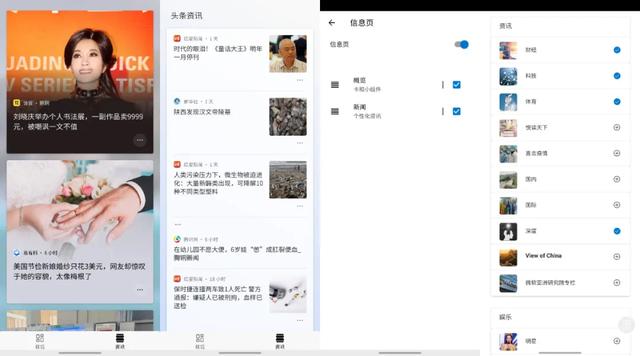
在Windows电脑上安装一个软件送全家桶的体验,竟然也被微软搬到了手机上。这个Microsoft文件夹里,微软办公套件一家人整整齐齐,全员吃席。还好它只是给了你一个下载的入口,而不是预装,点击就会跳转到Google Play、酷安等商店。
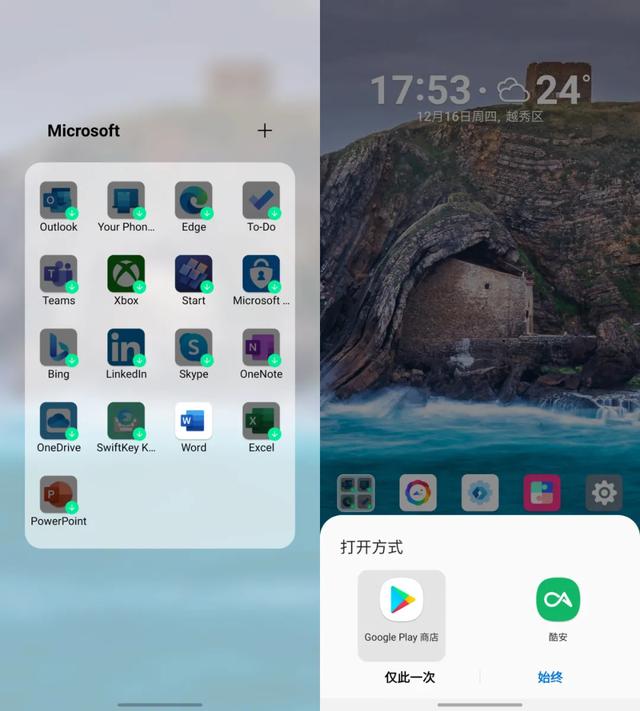
微软桌面进阶玩法
如果你以为这就是微软桌面的全部,那你就太小看“巨硬”了。
点开“桌面设置”,在这个同样充满微软风格的设置菜单,果子发现,它的自定义程度很高,一点都不输其他第三方启动器。
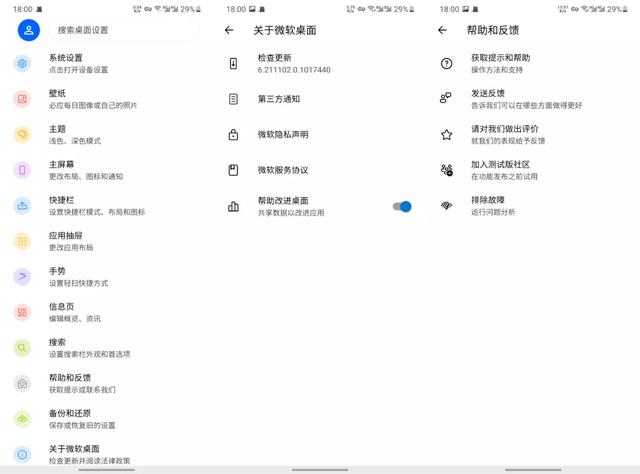
由于它的功能实在太多,果子挑了一些常用的、认为做得不错的功能,和大家分享微软桌面的特色。
在“主题”中,微软桌面已经适配了深色模式,并自动跟随系统设置转变。另外,当你启用模糊效果,并微调自己喜欢的不透明度和模糊强度时,菜单、负一屏将会以毛玻璃的质感显示。更妙的是,如果你打开“向所有屏幕应用模糊效果”,就连桌面壁纸都会被毛玻璃化。
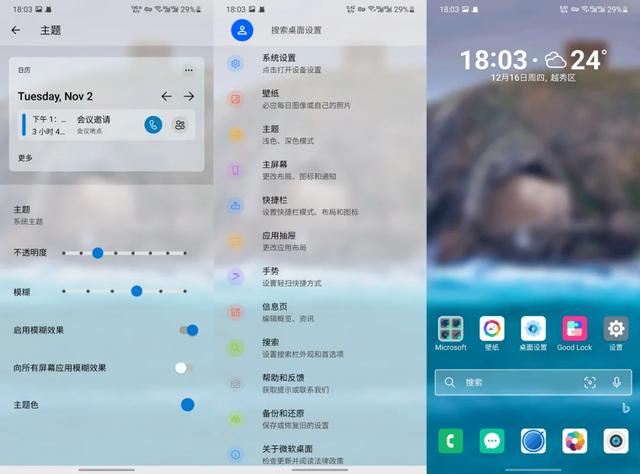
这么一看,是不是很有Windows Vista、 Windows 7 时代的“Aero效果”的内味儿?这波啊是爷青回,果然毛玻璃才是微软的灵魂。
在“主屏幕”中,我们能对改变感知最明显的,桌面图标与排列等显示效果做进一步的调整。
“图标布局和大小”里,改列、行数;图标、字号大小;隐藏或显示 APP 名称这些,算是常规操作了。如果你调整了图标大小,微软还贴心地给你安排了“匹配主屏幕和快捷栏/应用抽屉图标”,也就是桌面底部的 Dock 栏/抽屉是否会跟随桌面图标改变大小。借助此功能,你就可以整理出一个更富层次感的桌面排列。
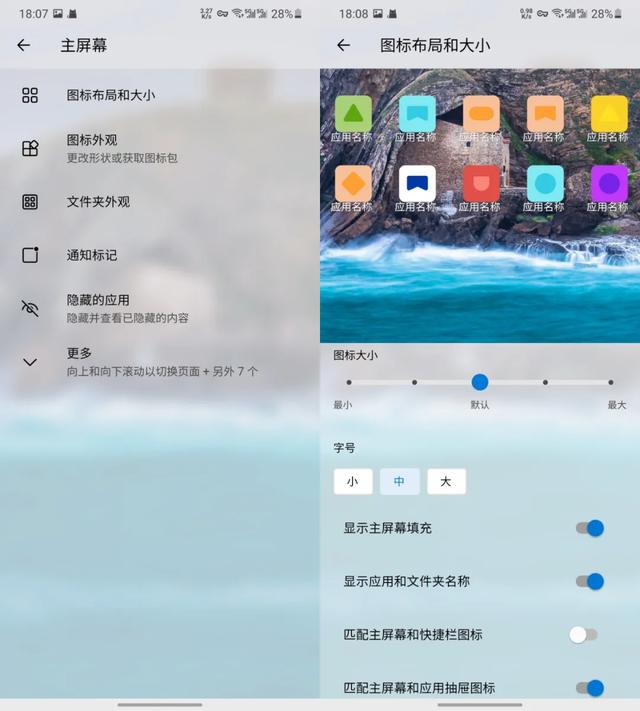
“图标外观”和“文件夹外观”里,你既能改变 APP 图标和文件夹的形状,也能应用自己从 Google Play、酷安或其他渠道下载的图标包。这里强烈推荐它自带的“微软桌面”图标,用了它,果子感觉自己的 S21 Ultra 更像一部“Surface Duo Mini”了。你同样可以选择,打开文件夹时是全屏打开还是像小窗口那样弹出。不得不夸一句,微软做得真是比吴签还细。
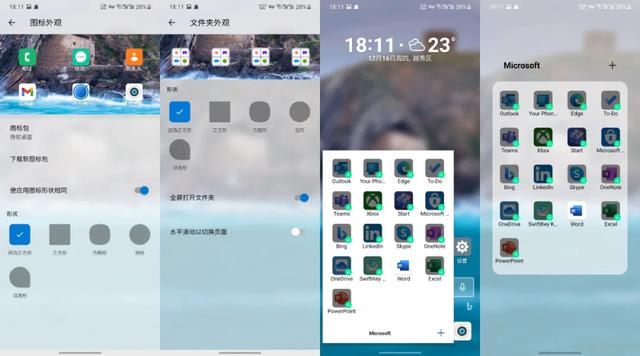
老司机们必备的隐藏应用功能,同样也在“主屏幕”设置里,什么小蓝鸟,幺幺五,X咔……大家懂的都懂吧?

对了,点开“更多”,里面“允许主屏幕旋转”的开关也建议大家开启。设置后,桌面支持横屏显示,结合微软图标,看起来就像一部 Windows 小平板。但很可惜它对一些小组件支持得不好,例如网易云小组件在横屏下就废了,希望后续版本能改进。
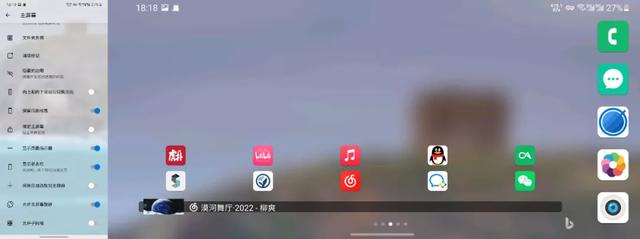
在“快捷栏”中,微软桌面支持上滑显示最多 3 行 Dock 栏,并且最大能设置 12 列。这是个什么概念?也就是说你最多能把 36 个应用扔进 Dock 栏……好家伙,微软这也太丧心病狂了,密集恐惧症患者慎用。当然,要是你关闭“向上轻扫以展开快捷栏”开关,Dock 栏便会固定在一行,但同样也能最多塞下 12 个应用,果子直呼内行。
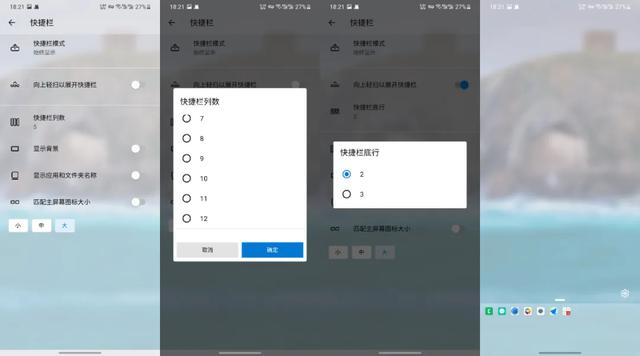
在“手势”中,微软桌面提供了许多可供自定义的手势功能让用户选择,例如展开通知,切换壁纸啥的。这个需要一定的学习和记忆成本,大家可以根据自己的使用习惯自行决定。
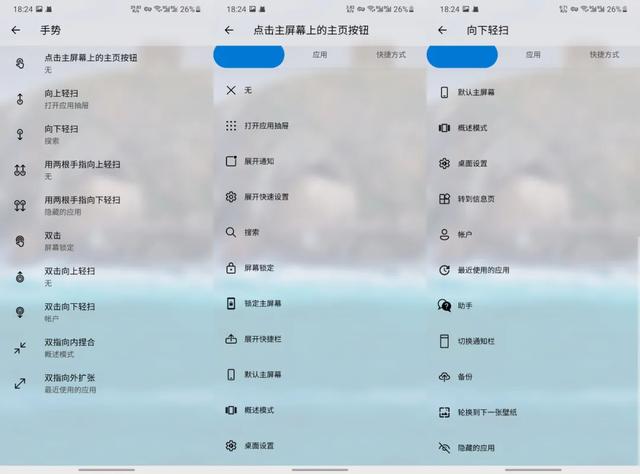
最后是大家平时不怎么关心,但其实非常重要的“备份和还原”。毕竟也没人希望自己辛辛苦苦布置好的桌面,一个手滑就打回原形吧?备份和还原都可以通过云储存或本地储存两种方式操作,果子更推荐云储存,无论是刷机还是换手机都更方便。
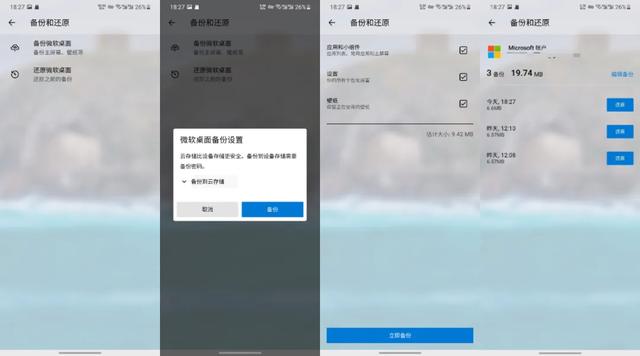
纵观安卓世界里的那么多启动器,微软桌面并非自定义程度最高、UI 设计最精美的那个,但它辨识度高,让人一眼就知道是微软的出品。如此充满“软味”,仍是独此一家。
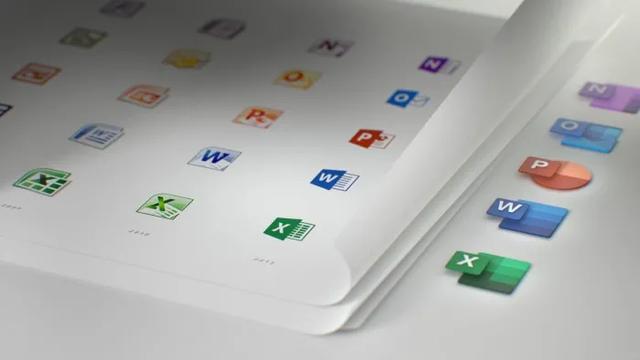
微软桌面在 Google Play、酷安等应用商店都可以下载,支持底层安卓 7 以上的系统,感兴趣的朋友可以自行搜索下载~
电脑

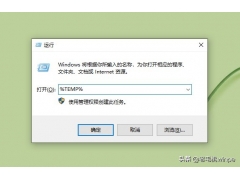
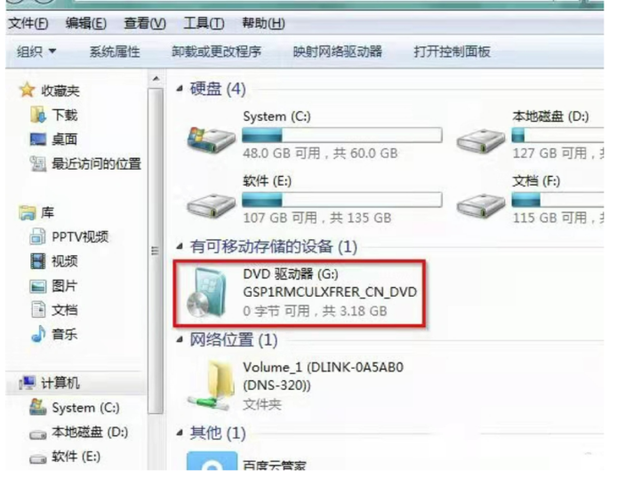

![RedHat服务器上[Errno 5] OSError: [Errno 2]的解决方法](https://img.pc-daily.com/uploads/allimg/4752/11135115c-0-lp.png)

