说明:本示例讲解的内容是给Windows_Server_2008_R2注入USB3.0,供大家参考。
一、所用工具软件
1. Dism++
下载网址:http://www.chuyu.me/zh-Hans/index.html
2. 驱动程序文件(USB3.0驱动)
3. 操作系统(Windows_Server_2008_R2)
驱动程序及系统可从网上查找,在此不提供下载链接。
二、操作步骤
1.在目标磁盘C建立三个文件夹,分别是OS、NewOS和boot2,之后解压下载的USB3.0驱动至C盘,一切准备就绪后的界面如下图所示:
说明:本示例以系统盘C盘作为目标磁盘,强烈建议在非系统盘做上述操作。
2.打开ISO镜像,将镜像中的全部文件解压至目标文件夹C:\OS:
解压完成后会弹出如下图所示的面如:
之后关闭上面的窗口即可。
3.运行Dism++,选择【文件】菜单下的【挂载映像】:
也可直接按快捷键Ctrl+Shift+N打开【挂载映像】对话框。
4.在【挂载映像】对话框中操作如下:
①选择待挂载的映像文件(boot.wim),路径:C:\OS\sources\boot.wim,之后会出现映像信息;
②点击【目标映像】后面的下拉列表框,选择【2: Microsoft Windows Setup(x64)(可启动)】,
原因:索引2为已设定的可引导的映像;
③直接输入或者通过【浏览】按钮选择挂载映像文件的释放路径,如:C:\boot2;
④注意,不要选择“只读模式”,点击【确定】按钮开始释放映像。
参考下图所示:
5.等待挂载完成,界面会显示【准备就绪】,这时点击【打开会话】:
6.挂载映像准备就绪后,点击【打开会放】按钮:
之后会出现如下界面,这表示【打开会话】成功:
7.依次点击【驱动管理】-【添加驱动】,选择要注入的驱动文件夹:
8.注入驱动完成后,会有成功注入个数提示,至于“不适应3个”,可能存在此类驱动与当前系统位数不匹配的情况,不影响最终结果。直接点击【确定】即可:
点击已注入的驱动,在右侧可以查看详细驱动信息:
9.确定注入完成后,点击【文件】菜单下的【保存映像】:
10.在随后弹出的对话框中,点击【直接保存】即可:
【增量保存】是以原映像为基础,在不更改原映像的前提下将更新内容生成一个新的映像副本。其好处就是增量保存后如果引导发生错误,可以恢复到最原始状态。DISM++推荐使用增量保存映像。注:增量保存的映像,如果想引导,需要设定其为【可启动】,可参考下图理解增量保存及设定可启动。
【直接保存】是将更新内容直接写进wim文件中以替换原来存在的文件。
11.保存完成后,左侧功能区会消失,接下来点击【文件】菜单下的【制裁映像】:
说明:【卸载映像】即删除(前面)释放到C:\boot2文件夹下的内容,卸载成功后你会发现C:\boot2文件夹中变成空的啦。
卸载映像界面如下:
12.卸载映像后,左侧会再次出现功能区。点击【工具箱】→【ISO生成器】:
13.在随后打开的【ISO生成器】对话框中添加系统文件位置、新生成的ISO文件名+位置、ISO标签(标签的含义可参考下图),之后点【确定】:
14.生成ISO文件后,点击【确定】按钮即可。
至此,从准备工作开始到注入驱动,从保存驱动(保存至WIM映像)到最后生成ISO文件的工作已全部结束。
15.最后,将C:\NewOS文件夹下新生成的ISO文件安装测试即可。
小技巧:新生成的ISO可用虚拟机进行测试是否可正常启动。意思就是能否正常进入安装界面,并不是测试新添加的驱动是否可用,至于是否能正常使用,需要到实体机测试。
鉴于个人水平有限,难免有不足之处,请大家指正。如有疑问请留言,大家共同探讨、学习。
电脑


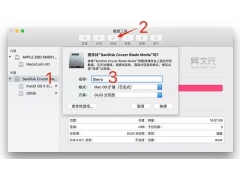

![RedHat服务器上[Errno 5] OSError: [Errno 2]的解决方法](https://img.pc-daily.com/uploads/allimg/4752/11135115c-0-lp.png)

