现在很多人都已经把电脑升级到 win10 系统了,但是有没有觉得它的宽带连接
很麻烦呢?需要点击任务栏网络连接图标→宽带连接→再点设置 [拨号 ]界面的
宽带连接→连接, 即使是通过桌面上的宽带连接快捷方式,也是默认打开 VPN ,
还要换到拨号→宽带连接→连接, 这样才能连接上。 现在我就来说一下怎样通过
创建任务让 win10 电脑开机自动连接宽带网络!网上很多教程不太完整,我在这尽可能描述各种可能的问题。
需要准备:能正常使用的电脑(台式机、笔记本、平板电脑都行)
Windows 10 操作系统(专业版、家庭版、教育版等各种版本, 32/64 位)
鼠标右键点击左下角开始菜单或右击此电脑→选择管理(计算机管理)。
依次展开窗口左侧的: 计算机管理 (本地)→系统工具→任务计划程序→任务计
划程序库,点击右侧的创建基本任务, 也可以右击任务计划程序库→创建基本任
务。
写上任务名称和描述,我写的是“开机自动启动宽带连接”,描述不写,你可以
随便写什么名字,写好后点击下一步。
选择触发器,有【每天、每周、每月、一次、计算机启动时、当前用户登录时、
当特定事件被记录时】可以选,如果你的电脑没有开机密码就选择计算机启动时,
有密码就选择当前用户登录时, 我的有密码, 所以选择当前用户登录时。 选好后
点下一步。
选择操作,有【启动程序、发送电子邮件、显示消息】,选启动程序,默认就是
这个,然后下一步。
填写启动程序,不会填写的朋友可以点击后面的浏览→选择桌面上的宽带连接快
捷方式,不过我浏览快捷方式的时候出现了灾难性故障,不知道你的怎么样?
这里我选择填写程序(小写字母): rasdial 宽带连接 085431868424 936896
冒号不用输,字母后面的宽带连接换成你的连接名, 085431868424 换成你的
宽带账号, 936896 换成你的宽带密码。这几个部分都用空格区分开(宽带密码
后面和字母前面不用输空格),点下一步,选择是。
补充如何添加快捷方式:
宽带连接快捷方式在上图 宽带连接-右键-创建快捷方式。
现在进行到快要完成的时候了,千万要记得勾选【当单击“完成”时,打开此任
务属性的对话框。】,然后再点完成。
现在来看任务属性,在【常规】选项卡有一个安全选项,默认是只在用户登陆时
运行,要改成不管用户是否登录都要运行。 再把配置改一下, 默认是【windows
visata windows server 2008 】,要换成【 windows 10 】。
笔记本用户记得在【条件】下取消“只有在计算机使用交流电源时才启动此任务”的选项!
最后输入密码确认, 下次你打开电脑的时候它就能自己连接宽带啦! 如果你不需
要,还可以随时删除、禁用任务。
如有叙述不完整或者不正确,还请见谅。
电脑


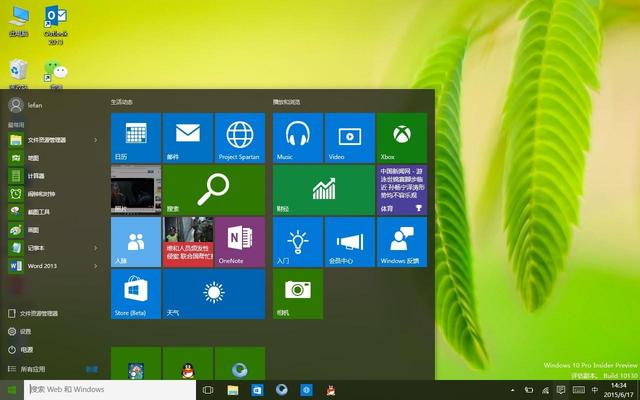

![RedHat服务器上[Errno 5] OSError: [Errno 2]的解决方法](https://img.pc-daily.com/uploads/allimg/4752/11135115c-0-lp.png)

