前面介绍了制作U盘启动盘的方式来安装系统。假如手头暂时没有U盘,又有重装系统或者安装双系统的需求,那该怎么办呢?答案自然也是有的,这就是本文介绍的硬盘安装方式来安装系统。
准备工作我们这次需要两个工具来帮助我们释放系统映像并编辑系统引导项。
首先要下载Dism++,这是一个功能强大的工具,可以帮助我们部署系统、提取和转换系统镜像等等,还有很多功能大家可以自行探索。这里只用到Dism++的部署系统功能。
https://www.chuyu.me/zh-Hans/index.html
EasyBCD用于添加和删除系统引导,虽然Dism++在部署系统的时候可以自动创建引导项目,但是如果要仔细编辑引导项的话,最好还是使用EasyBCD这样的专业工具。
http://www.onlinedown.net/soft/58174.htm
首先自然介绍的就是重装系统,电脑也就是将新系统覆盖到当前C盘。不过其实这种方式说起来非常简单。
首先是下载系统,目前Win10最新的版本是1903预览版,msdn我告诉你这个网站上正好也出来了,我们下载下来尝尝鲜。注意这里我下载的是商业版,支持批量授权激活方式。如果下载下面的零售版,则不支持批量授权,激活就更麻烦一点。
https://msdn.itellyou.cn/
接下来挂载系统镜像。右键点击镜像,然后选择挂载镜像、加载置虚拟光驱等选项。
然后点击setup.exe即可。
这里我就不继续演示下去了,再继续就真的开始重装系统了。其中应该会有一个步骤询问是否保留文件,如果不保留就是纯净重装系统,如果选择保留,重装完毕之后,会在C盘看到一个Windows.old文件夹,旧系统的文件全部在里面,我们可以从中还原有用的文件。如果不需要旧系统了,使用磁盘清理即可清理旧系统文件。
安装另一个系统setup.exe只能将系统安装到C盘,如果需要将系统安装到其他分区,就需要额外的工具了。
首先需要一个空闲分区,然后右键点击将其格式化。
然后挂载系统镜像,右键点击镜像文件进行挂载。
然后打开Dism++,点击文件菜单,然后选择释放映像。
然后按照下图进行设置。目标映像选择Win10专业版,第一个文件框选择刚刚挂载系统镜像的sources/install.wim文件。第二个文件框选择腾出来的空余分区。如果选中添加引导单选框,Dism++会在释放完映像之后自动添加启动项,但是假如有一天需要清除引导项,还是得需要EasyBCD来删除引导项。
设置完毕之后点击确定,之后就开始释放映像了。
映像释放完毕之后还需要最后一步,那就是添加引导项。如果刚才在Dism++上选择添加引导,那么就不需要这一步了。添加引导项也很简单,打开EasyBCD,选择添加新条目,然后选择刚刚释放完映像的盘符,然后点击添加新条目,如果需要还可以修改一下引导项名称。
添加完毕之后重启电脑,即可看到双系统的选择项,选择另一个系统即可进入新系统中。需要注意释放映像只是系统安装的一个步骤,所以进入新系统之后仍然需要重启多次来完成安装,耐心等待即可。
电脑以上就是本文内容,希望对大家有所帮助。
电脑

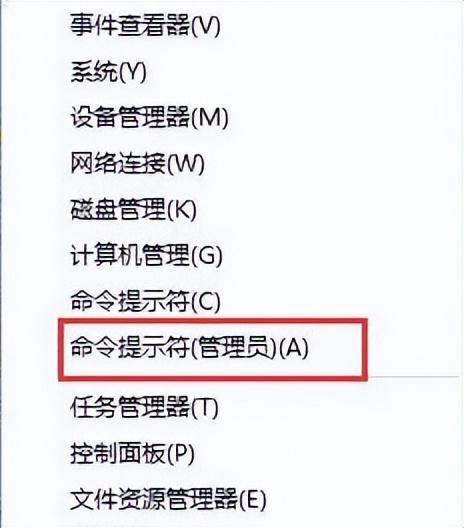
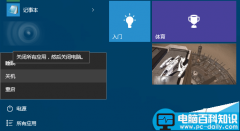

![RedHat服务器上[Errno 5] OSError: [Errno 2]的解决方法](https://img.pc-daily.com/uploads/allimg/4752/11135115c-0-lp.png)

