M.2接口的固态硬盘拥有体积小,性能强的优点。目前,主流的主板和M.2接口固态硬盘都支持PCI-E 3.0 x 4通道,理论带宽可达32Gbps,性能十分出众。升级后的旧电脑开机速度提升非常明显,但是老旧主板都没有M.2的接口,因此需要配转接卡,通过PCI-E连接到主板上使用。以下是详细教程:
一、前提条件:
(推荐使用“AIDA64 Extreme”工具检测,官方下载链接https://www.aida64.com/downloads)
1、旧电脑主板有空余的PCI-E的插槽;
2、旧电脑主板支持UEFI引导。
使用“AIDA64 Extreme”工具检测
二、材料准备:
1、转接卡一张。(PCI-E转 M.2很便宜40元左右)
pci-e转M.2
2、NVMe M.2 固态硬盘一块。(注意别买错了非NGFF)
M.2 固态硬盘
3、PE工具U盘一个。安装过程中需要用到它的硬盘分区工具和硬盘克隆工具。(支持UEFI引导的大白菜、老电脑毛桃。。。均可)
4、Clover四叶草引导U盘一个,安装过程中需要用到它的引导盘,来引导电脑开机时从固态盘启动。引导U盘的制作过程如下图所示。(四叶草引导盘制作软件官方下载链接http://cvad-mac.narod.ru/index/bootdiskutility_exe/0-5)
①插入空白U盘,点击“格式化”。
点击“格式化”
②弹窗警告:设备上的所有数据将被销毁。点击“确定”
弹窗警告
③格式化进行中。。。等待一两分钟左右,直到软件显示All Done字样时才表示这一步骤完成。
格式化完成
④格式化后的U盘被分为两个分区,其中200MB的分区就是我们要用到的引导盘。
被分为两个区
⑤复制驱动文件。接下来在我的电脑中打开这个200MB的分区,将efi\clover\drivers\off\里的NvmExpressDxe.efi(nvme驱动文件)复制到EFI\clover\drivers\bios和 EFI\clover\drivers\uefi 两个文件夹下。(说明:NvmExpressDxe.efi是Clover的NVMe固态硬盘驱动,将提供给你的老旧主板BIOS不具备的NVMe固态硬盘识别能力,让电脑能够从NVMe启动Windows系统。)
从off文件夹内复制NvmExpressDxe.efi文件
电脑在BIOS文件夹内粘贴
⑥Clover四叶草引导U盘制作完成。
5、Windows系统安装U盘一个,用它来给固态硬盘安装操作系统。系统安装U盘的制作过程如下图所示,点击“开始”后按要求“下一步”即可。(注意:制作工具推荐使用rufus;分区类型必须是GPT分区、安装U盘必须制作成UEFI启动模式、操作系统推荐安装64位WIN10系统(因为WIN10原生有NVME的驱动、UEFI启动模式仅支持64位系统))
制作启动U盘用于固态硬盘中安装操作系统
6、能正常使用的windows电脑一台,用来制作上述U盘工具。
三、实施步骤:
1、硬件安装。将NVMe固态硬盘安装好,无需拔下原有的SATA硬盘(后边需要用到它)。
2、BIOS设置。将电脑主板BIOS的启动模式设置为UEFI 引导、第一启动顺序设置为从U盘启动。
3、硬盘分区。插入PE工具U盘,启动电脑后自动进入PE系统。
①对原有的SATA硬盘。将其格式修改为 GPT 格式后并保存、将其分为两个区,其中一个大于200MB即可用来当作开机引导盘,另一个分区作为存储盘用吧。操作完成后,插入之前准备的“Clover四叶草引导U盘”,等PE系统识别到后,将该U盘上的Clover引导盘克隆至原有SATA硬盘上的引导盘中。
②对新装的固态硬盘。将其格式修改为 GPT 格式后并保存、将其分为两个区,其中一个作为C盘安装操作系统,另一个分区作为存储盘用吧。操作完成后,关闭PE系统,拨下两个U盘,插入WINDOWS系统安装U盘。
4、系统安装。启动电脑,自动进入WINDOWS系统安装界面。
win10系统安装
5、系统设置。系统安装完成后,拨下WINDOWS系统安装U盘,重启电脑自动进入Clover四叶草引导界面,选择从固态硬盘启动,进入操作系统设置过程,完成后即可正常使用电脑了。(Clover四叶草引导界面的参数配置,需要将引导文件拷贝至苹果MAC系统电脑中使用Clover Configurator配置工具进行设置)
Clover四叶草启动引导界面
系统设置过程
6、<完成>
电脑

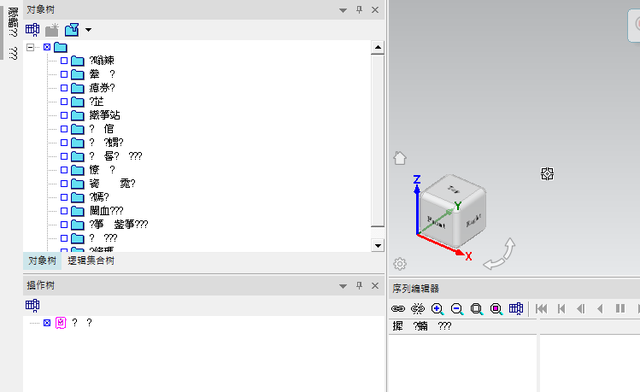
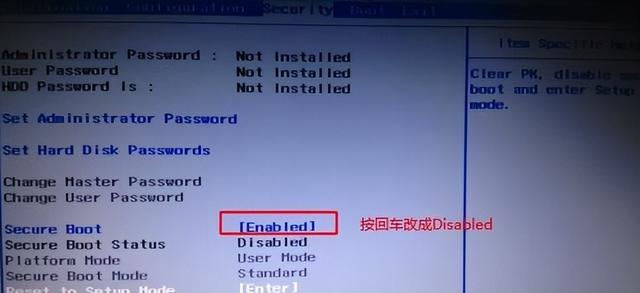

![RedHat服务器上[Errno 5] OSError: [Errno 2]的解决方法](https://img.pc-daily.com/uploads/allimg/4752/11135115c-0-lp.png)

