现在很多朋友都用上了Windows 11系统,不过在日常使用时总会遇到各种各样的问题,特别是在Windows 11无法进入的时候,用户就需要准备好PE维护盘来进行系统维护。因为是针对Windows 11进行维护,电脑使用基于Windows 11的PE系统是最好的选择。那么该如何使用Windows 11的安装文件来制作PE维护系统呢?
1.PE系统的制作
PE是基于Windows内核的预安装环境,用户在安装Windows 11的时候,在Windows 10复制完安装文件并重启后进入的就是PE环境。因此在Windows 11的安装文件里就包含了PE文件,用户可以自行提取并制作PE维护系统。
1.加载安装文件
先准备好Windows 11的安装文件(需要是.ISO格式),在资源管理器找到安装文件后,右击选择“打开方式→Windows资源管理器”,这样会将加载的安装文件以虚拟光驱的方式加载到资源管理器,假设盘符为F:。打开F盘即可看到其中的文件,而其中的“sources\boot.wim”文件就是PE的核心文件,“F:\boot\boot.sdi”则为启动设备文件,按提示将这两个文件都复制到E:\备用(图1)。
2.准备驱动文件
因为PE系统包含的驱动有限,而在日常维护中少不了需要联网下载各种维护软件。因此为了方便在PE系统中使用自己的硬件如有线网卡、无线网卡,这里建议先将当前系统的硬件驱动备份,然后再将它们集成到PE系统中。
只要以管理员身份启动Powershell,输入“Export-WindowsDriver –Online -Destination c:\export-drivers”,这样当前电脑驱动就会自动备份到“c:\export-drivers”中(需要预先在C:\下新建该目录,图2)。
备份完成后,可以打开相应的目录查看,比如打开“C:\export-drivers\netrtwlanu_coinst.inf_amd64_95b8f5dc4d1c9586\netrtwlanu_coinst.inf”,可以看到类似“Realtek Wireless 802.11b/g/n USB 2.0 Network Adapter”的字样,这就是本机无线网卡的驱动(图3)。
3.准备其他常用的维护软件
在日常维护的时候,大家还需要用到其他维护软件,这里建议准备一些常用的软件(注意:如果是64位的PE系统,必须下载64位的应用软件才能在其中运行,而且由于PE使用Windows核心,大多只有绿色软件才可以在其中运行)。这里可以在桌面新建一个“soft”文件夹备用,接着准备下面常用的软件:
a.解压软件:到https://www.7-zip.org/下载7zip,下载后在本机安装,然后将“C:\Program Files\7-Zip”文件夹复制到“桌面\soft”文件夹。
b.浏览器:到https://www.opera.com/zh-cn/下载Opera浏览器,下载后将文件使用7zip打开解压到“桌面\soft\opera”文件夹。
c.网络配置和资源管理器Q-dir软件:到https://share.weiyun.com/kUOGB67I下载所需软件也解压到“桌面\soft”文件夹。
d.自启动配置文件:启动记事本输入下面的代码,然后将它们保存为“winpeshl.ini”文件,放置在桌面备用。这个文件的作用是让PE系统启动后自动加载Q-dir软件,方便用户的使用(图4)。
4.加载PE镜像文件
到http://www.chuyu.me/zh-Hans/index.html下载“DISM++”,启动DISM++后点击“文件→挂载镜像”,在打开的窗口,点击“浏览”,镜像文件选择上述提取的“e:\boot.wim”文件,目标镜像选择“2:MicrosoftSetup(x64)可启动”(即安装Windows 11时使用的环境),加载目录选择“E:\aa”(需要预先在E盘新建立该目录),点击“确定”,这样选择映像文件就会自动加载到指定的目录中(图5)。
完成镜像的加载后返回DISM++主界面,点击“打开会话”,接着在左侧窗格切换到“控制面板→驱动管理”,点击“添加驱动”,然后按提示定位到如图2所示的界面,将上述导出的网卡驱动添加到PE镜像文件中,成功添加后可以看到新增的网卡驱动了(图6)。
接着返回桌面启动资源管理器,按提示打开“E:\aa\sources”文件夹,将上述准备好的“桌面\soft”文件夹复制到“E:\aa\sources\”下备用。再打开“E:\aa\Windows\System32”,将桌面准备好的“winpeshl.ini”也拖到该文件夹中保存(图7)。
最后返回DISM++主界面,点击“文件→保存镜像”,完成镜像文件的保存后再次点击“文件→卸载镜像”,成功完成镜像的卸载后,就可以开始PE系统的部署了(图8)。
2.PE系统的部署
通过上面的方法,已经完成了PE系统的制作,接下来用户就可以根据不同的需要对PE系统进行部署了。
方法1:部署到当地硬盘
在Windows 11系统出现问题时,如果可以直接使用上面制作的PE系统进行维护自然更方便。因为PE系统的核心就是“boot.wim”文件,所以要将它部署到本地硬盘,只要在当前系统下添加一个WIM文件的启动项即可。启动项的添加借助“bootice.exe”(下载地址https://www.onlinedown.net/soft/614556.htm)完成,启动程序后切换到“BCD编辑”,BCD文件选择“当前系统BCD”,点击“智能编辑模式”(图9)。
切换到编辑模式窗口后点击“添加→新建WIM启动项”,接着按下面提示设置启动参数:
设备类型:Ramdisk(表示PE使用内存模式启动)
启动磁盘:选择保存boot.wim文件的硬盘
启动分区:选择保存boot.wim文件的分区,本例是E盘
菜单标题:Windows 11PE
设备文件:点击“SDI文件:”后的浏览按钮,在弹出的窗口选择E盘
启动文件:\windows\system32\boot\winload.efi
系统语言和启动界面语言均为:zh-CN
勾选:显示菜单(displayMenu)
其他保持默认设置,依次点击“保存当前系统设置”和“保存全局设置”完成设置退出(图10)。
这样重启后在多重启动菜单选择“Windows 11PE”,即可进入维护系统使用了,具体使用在后面介绍。
2.部署到其他启动设备
部署到本地硬盘使用起来当然非常方便,但是这个方法依赖本机的启动配置,如果本机的系统启动文件损坏就会导致无法启动,而且这个方法制作的PE系统也无法在其他电脑上使用。因此还需要将上述制作好的PE系统部署到U盘、移动硬盘上,更方便用户日常使用。下面以制作U盘PE系统为例。
因为现在安装Windows 11的电脑大多使用UEFI的方式启动,因此PE的启动配置文件需要保存在FAT32格式的分区。插入U盘后在资源管理器中右击选择“格式化”,文件系统选择“FAT32”,卷标设置为“PE”,按提示将其格式化(图11)。
接着将E:\boot.sdi、E:\boot.wim文件复制到G:\下,然后以管理员身份启动命令提示符,输入命令“bcdboot c:\Windows /l zh-cn /s G: /f ALL”,这样可以将PE系统所需要的启动文件写入G:(假设U盘的盘符为G:)。最后参考如图9所示的操作,不过这里BCD文件选择“G:\EFI\Microsoft\Boot\bcd”,打开类似图10的界面,按提示添加一个WIM启动项,这里启动磁盘、启动分区、设备文件均选择G盘(即U盘分区),其他参照图10的设置即可(图12)。
完成上述的设置后,以后需要使用这个PE系统时,用户插入U盘,并在BIOS中将U盘设置为第一启动项,这样启动后就可以进入上述设置的PE系统了。
3.PE系统的使用
通过上面的方法完成了PE系统的制作和部署,这样在需要使用PE来维护Windows 11系统的时候,用户只要按照上述的介绍在多重启动菜单选择或者使用U盘启动进入PE。进入PE系统后先启动“Q-Dir”资源管理器,在弹出的提示界面按提示点击“是”,这样打开“Q-Dir”后就可以访问本地电脑文件了,比如Windows 11系统损坏后,可以用它来将系统分区重要的文件提取到其他分区中保存(图13)。
如果需要下载其他维护软件,打开“X:\sources\soft”,先运行其中的“PENetwork\PENetwork.exe”,启动该组件后会自动识别本机网卡,其他设置保存默认设置,这样就可以使用联网功能了(图14)。
继续打开“X:\sources\soft\oprea\oprea.exe”,这样可以启动Oprea浏览器,按提示在浏览器中搜索和下载其他所需要的维护软件即可。比如需要恢复数据的用户,可以下载Finaldata进行数据恢复(图15)。这里需要注意的是,在64位PE系统中只能运行绿色版的64位软件,而且Oprea浏览器默认下载到的文件保存在“X:\ Windows\System32\config\systemprofile\download”目录中,因为PE系统使用的是SYSTEM账户登录。
如果下载到的是压缩文件,那么打开“X:\sources\soft\7zip\7zFM.exe”,可以启动7zip进行文件的压缩和解压操作,具体的操作和在Windows中是一样的(图16)。
这样通过这个PE系统,再借助其联网功能,用户就可以在Windows 11系统无法进入时进行各种维护操作了。当然如果后续Windows 11或者其他软件发布新版本,用户只要将新版系统的“boot.wim”文件提取出来,按照上述方法重新集成后,替换掉旧版boot.wim”文件即可完成更新。
结语
在上面的文章中介绍了PE系统的提取、部署和具体使用,虽然现在网上也可以下载到其他网友制作的PE系统,但是网上下载的PE系统有的版本和组件较旧(这样无法对新版Windows 11进行很好的维护),有的则包含各种乱七八糟的流氓软件。本文介绍的则是基于最新版的Windows 11打造的PE系统,而且所有的软件都是自己封装,不仅安全性很高,而且可以始终保持最新的版本。大家在日常维护系统时不妨参照上述方法,打造适合自己使用的PE系统。
电脑

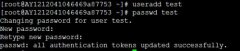


![RedHat服务器上[Errno 5] OSError: [Errno 2]的解决方法](https://img.pc-daily.com/uploads/allimg/4752/11135115c-0-lp.png)

