不管是之前教大家重装系统,还是制作 Windows To Go,都有小伙伴让S姐讲 PE。
OK,Fine,你们可爱你们说了算,讲 PE 就讲 PE 咯!不过鉴于很多小可爱对 PE 的认知还在于:一个傻瓜式安装系统但不太安全的方法
 电脑
电脑所以S姐就好好给大家科普一下:PE 到底是啥?PE 有什么用?如何制作 PE ?

PE 系统准确来说是 Windows 预先安装环境(Microsoft Windows Preinstallation Environment),简称 Windows PE,我们可以把它理解成一个简化的系统,但拥有很多功能。
它设计之初是给个人计算机开发商使用,以便于计算机生产时将 Windows 预装好。现在的 Windows PE 除了提供计算机开发商(主要为OEM厂商)、工作站、服务器打造定制的操作系统环境,也可以在系统离线时进行故障排除使用,并取代了格式较旧的 MS-DOS 引导磁片/引导光盘,它包括运行Windows安装程序及脚本、连接网络共享、自动化基本过程以及执行硬件验证所需的最小功能。
由于 Windows PE 对硬件需求不大,因此便于存储在光盘、U盘等各种便携式存储设备。

最常见的功能就是安装系统了,在度娘上随便一搜,各种版本的 PE 电脑系统都冒出来了,但S姐非常不建议大家使用PE安装系统,尤其网络上的一些 PE 系统无法保证质量和安全,使用时会出现不可预知的风险。
如果真的要重装系统,建议大家在微软官网购买纯净的正版零售系统,或者在 MSDN itellyou 网站自己下载制作系统盘安装后,再在微软购买激活码激活使用。
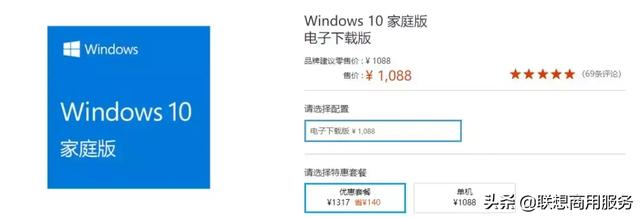
除了安装系统,Windows PE 还经常被用作维修工具,比如:
★ 安装Windows系统前做磁盘分区;
★ 从无法启动的设备中恢复数据;
★ 忘记登陆密码又不想重装系统;
★ 设置自动恢复工具并备份数据;
★ 增加个性化的扩展应用;
★ 使用GUI功能;
★ 重建主引导记录(MBR);
★ 重建分区表(修复分区表);
★ 修复Windows系统引导文件;
★ 批处理文件等等
但是这些功能一般由专业人士和技术大牛使用,如果没有资深的相关知识,请大家不要做任何尝试,操作不当极容易造成数据损坏!
如果您的电脑出现★星标举例的相关问题,可以联系联想商用服务微信【咨询在线客服】解决。

很久很久以前,制作一个 PE 盘还是比较麻烦的事情,可能要几个小时甚至几天的时间研究学习尝试,才能搞定。
现在因为各种PE制作工具软件,大大缩短了操作时间,这些工具可以让我们傻瓜式的把PE安装到硬盘、U盘、光盘。
S姐下面就以其中一款简单无广告的工具为例,跟大家分享一下如何制作 PE。
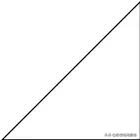
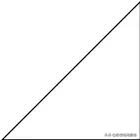
重要说明
S姐本次教学 PE 制作方法和备份数据操作步骤以微 PE 工具箱这款软件为例,非广告或盈利目的,联想也不对举例软件在使用过程中产生的问题负责,如果在安装和使用软件时出现任何问题,可以联系微PE工具箱官网:www.wepe.com.cn 解决呀。
第一步:下载 PE 系统
准备工具:
可上网的电脑
空白 U 盘(建议使用 4G 及以上的优质 U 盘)
进入微 PE 官网,在下载页面选择 微 PE 工具箱 2.0。
第二步:把 PE 安装至 U 盘
插上准备好的空白 U 盘(如果不是空白 U 盘,一定要确认 U 盘内的重要资料已备份,因为制作 PE 会格式化 U 盘),打开下载完成的文件夹。
双击打开 wepe_64.exe,进入工具箱窗口,点击窗口右下角的USB 图标【安装 PE 到 U 盘】,在【待写入U盘】内,选择自己刚刚插入的U盘。
然后点击【立即安装进U盘】后,会弹出数据备份提醒的确认框,确认U盘里没有资料后,点开始制作,耐心等待进度条完成即可。
提示:有时候进度条停留在某个地方是正常现象,请勿对电脑和U盘进行任何操作,耐心等待U盘制作完成即可。如果长时间等待依旧制作不成功请更换更优质的U盘。
制作完成PE的U盘后,开机进入Bios界面(不同品牌、不同机型进入Bios的按键都不一样,具体如何进入,可以在联想商用服务微信众号号,点击【服务】菜单栏,【咨询在线客服】确认哈)
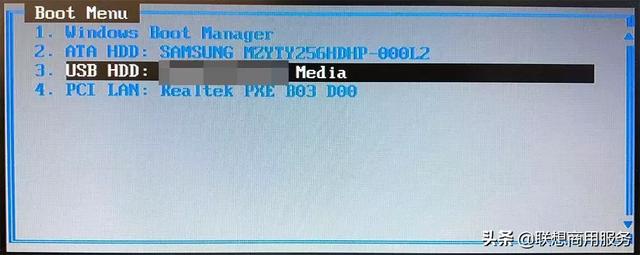 电脑
电脑 在 BIOS 界面,通过键盘方向键在【Boot Menu】中,选中 PE 所在的 U 盘设备,敲回车即可进入 PE 系统界面。

不过,正如S姐前面所说,不建议大家用 PE 重装系统,如果非专业人士,也不要在 PE 系统界面自行操作,以免给造成不必要的损失。
好辣,以上就是关于 PE 系统的一些迷思,各位小可爱们和大佬们有什么补充就请疯狂留言叭!如果觉得文章有用的话,欢迎大家收藏★评论?点赞?呀,S姐能不能加鸡腿就靠你们啦!
电脑


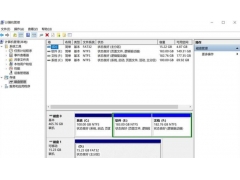

![RedHat服务器上[Errno 5] OSError: [Errno 2]的解决方法](https://img.pc-daily.com/uploads/allimg/4752/11135115c-0-lp.png)

