U盘,一个小小的东西,里面却蕴含着大大的世界。说实话,韩博士也没有真正地了解过它的内心世界,只知道日常用来存储文件。其实U盘不仅仅局限于此,还能够制作为U盘启动盘从而对电脑进行系统重装。相较于任何一种重装方式,U盘重装更加略胜一筹。只要制作为U盘启动盘之后就能随时随地进行重装,电脑蓝屏等问题也不是个事,完全hold得住,根本不算个事儿!只要U盘开动大招,啥妖魔鬼怪都挡不住。
首先韩博士来为大家科普一下,怎么制作U盘启动盘。
制作前的准备:
1电脑.打开韩博士之前关闭所有的杀毒软件,以免系统重装失败
2.提前备份好U盘中的重要文件,以免在制作U盘启动盘时格式化U盘,导致文件丢失。
制作工作开始进行:
1.首先准备一个8G以上的U盘(建议使用),保证电脑可以识别U盘之后在韩博士界面选择"U盘启动"进入。
2.根据自己需要选择系统进行下载,最后根据提示消息一步步操作就可以啦,完成U盘启动盘的制作了。接下来就让我们来看一下电脑设置U盘启动的三大方式(只有设置电脑为U盘启动才可以进入PE系统完成重装)
方式一:启动快捷键
不同电脑的启动快捷键不一定相同,如果用韩博士进行制作U盘启动盘,就可以直接在"U盘启动"界面下点击"快捷键"进行查询。
如果是通过其他渠道进行制作的话,我们就可以参照下表进行查询。
此时我们需要重启电脑,在开机界面出现时猛戳以上查询到的快捷键进入设置界面,选中带有"usb"字样的选项,此时就直接设置电脑为U盘启动了,特别简单。
方式二:bios启动
同样制作完启动盘之后重启电脑,由于不同电脑的启动快捷键不同,所以我们需要自行查询。如果大家实在找不到,可以询问电脑品牌的客服。
1.得知启动快捷键之后,在电脑开机界面出现时猛戳快捷键进入BIOS界面,随后将鼠标移至"Boot"选项,找到其中的U盘选项(不同电脑的显示可能不同),韩博士显示的是"removeble device"(可移动设备),按住键盘上的"shift"和"+"将此项移至最上方,如下图所示:
2.将此项移动到最上方之后按下"F10"按键,在弹出的窗口中点击"yes"即可将U盘设置为第一启动项了。
电脑方式三:UEFI启动设置
也是同样重启电脑后在开机界面按下快捷键进入uefi bios设置界面,有的小伙伴可能不太明白具体的英文含义,可以在右上角处点击"语言栏"将电脑设置为中文显示,随后选择其中的"SETTINGS"(主板设置),如下图所示:
进入主板设置界面之后,我们需要使用键盘上的上下移动键"↑"和"↓"移动至"启动"项,如下图所示:
在开机配置界面中将鼠标移至"1st 开机装置"(第一启动项),此时电脑设置硬盘为第一启动项。
我们在开机启动项列表中可以看到有硬盘、U盘等方式,只需要选择带有"UEFI"字样的U盘选项,最后点击"enter"键确认。
我们还需要按住键盘上的"F10"按键,电脑会弹出窗口询问我们是否确认此项设置,直接点击"是"进行保存即可。最后重启电脑就可以进入相应的界面了。
原来设置U盘启动还有这三种不同的方式,今天韩博士也知道了里面的学问,看来U盘真不能小看它呀。以后大家制作完U盘启动盘之后就可以用以上任意一种方式进行设置,相信每个人都能学会重装系统。如果大家还有什么疑问的话可以在下方留言区进行讨论,韩博士欢迎大家哦~
电脑

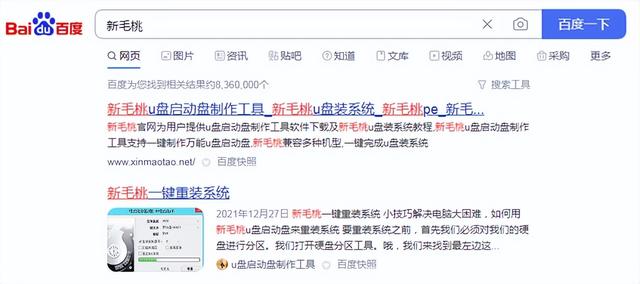


![RedHat服务器上[Errno 5] OSError: [Errno 2]的解决方法](https://img.pc-daily.com/uploads/allimg/4752/11135115c-0-lp.png)

