VMware虚拟机中如何安装Win11原版系统
1、首先安装好最新17.0版本的VMware虚拟机软件,下载好原版的Win11系统
VMware虚拟机安装Win11原版操作系统-视频
2、双击打开虚拟机,并点击“创建新的虚拟机”
3、新建虚拟机向导:接下来选择“自定义(高级)”,如果对虚拟机不是很熟悉的话,就选择“典型(推荐)”,然后点击“下一步”
4、选择虚拟机硬件兼容性:直接“下一步”
5、安装客户机操作系统:选择“安装程序光盘映像文件”,然后点击右侧的“浏览”按钮,然后找到下载好的Win11原版系统镜像文件并选中,然后点击“打开”,最后返回“安装客户机操作系统界面”,最后点击下“下一步”
6、命名虚拟机:在这里可以对虚拟机的名称以及安装位置进行修改,最后直接点击“下一步”
7、加密信息:因为最新17.0版本的VMware虚拟机支持了可信任平台模块TPM2.0,所以才有这一步,之前版本的虚拟机是没有这一步的,当然,之前版本的虚拟机是没有办法直接安装Win11原版系统的,设置好密码后(密码需要8位数),直接“下一步”
8、固件类型:保持默认,直接“下一步”
9、处理器配置:这里根据自己物理机的处理器情况合理配置就行,然后直接“下一步”
10、此虚拟机内存:根据物理机配置情况进行选择,然后直接“下一步”
11、网络类型:保持默认,然后直接“下一步”
12、选择“I/O控制器类型”:保持默认,然后直接“下一步”
13、选择磁盘类型:保持默认,然后直接“下一步”
14、选择磁盘:保持默认,然后直接“下一步”
15、指定磁盘容量:保持默认,如果物理磁盘足够大的话,也可以设置大一点,然后直接“下一步”
16、指定磁盘文件:保持默认,然后直接“下一步”
17、已准备好创建虚拟机:直接点击“完成”,然后直接“下一步”(左下角“创建后开启此虚拟机”复选框,勾选上,点击“完成”后自动开启虚拟机,不勾选,点击“完成”后不自动开启虚拟机),这里我勾选上
18、出现这个界面,快速按“回车键”键进入安装程序,如果没有来得及按“回车键”,按住键盘上的Crtl+Alt+Del,重启虚拟机内的计算机,重新进入该界面
19、直接单击“下一页”
20、点击“现在安装”
21、选择要安装的版本,并点击“下一页”
22、勾选“我接受许可条款”,并单击“下一页”
23、新安装的话选择“自定义”,升级的话选择“升级”
24、选中磁盘,可以对磁盘进行分区,前提是磁盘足够大,要对磁盘分区的话,点击“新建”,这里磁盘比较小,就直接安装了,不进行磁盘分区,然后直接点击“下一页”
25、正在安装Windows………安装完成之后会自动重启
电脑26、选择“是”
27、选择“是”,接着选择“跳过”就行
28、输入名字,然后点击“下一页”
29、接着设置登录密码,可电脑以设置,也可以不设置
30、直接点击“接受”
31、安装完成进入系统界面
32、界面看着比较小,接下来安装VMware Tools工具,在标题栏上右击,选择“安装VMware Tools”,安装完该工具之后,可以在物理机与虚拟机之间复制拷贝文件等
33、第32步完成之后,如果没有自动弹出VMware Tools工具安装界面,就打开虚拟机内的计算机,并双击光驱图标,一般就是直接开始跟着步骤安装了,有的双击可能是打开光驱,那么此时选择Setup64.exe就可以了(安装的64位系统,选择Setup64.exe,安装的是32位系统,选择Setup.exe就行,),即可跟着步骤一步步安装该工具,(上一步操作完成之后,该工具的安装被加载进光驱之中了,需要手动安装)
34、直接“下一步”
35、选择“典型安装”就行,然后直接“下一步”
36、直接点击“安装”,然后等待该工具安装完成就行,最后点击“完成”
37、工具安装完成之后系统界面的样子

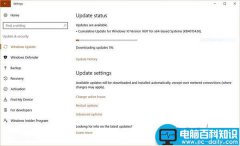
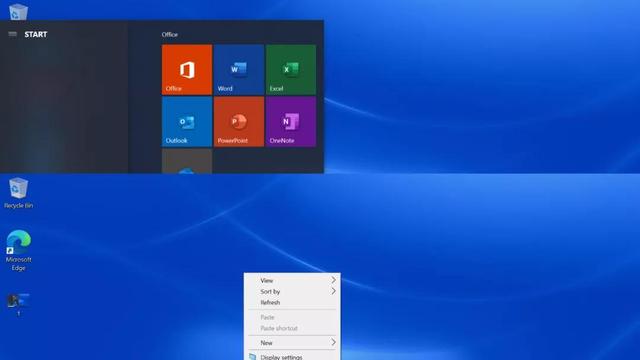

![RedHat服务器上[Errno 5] OSError: [Errno 2]的解决方法](https://img.pc-daily.com/uploads/allimg/4752/11135115c-0-lp.png)

