终于到了实际操作的阶段。大家在将官方镜像下载下来之后,可以进行两种操作,第一种就是解压,然后双击setup.exe直接进行硬盘安装。这种操作简单一些,但容易出现问题,比如重启后没有引导等,并不建议大家这么做;第二种方法就是制作系统安装U盘。本文主要介绍第二种。需要大家准备的就是一个容量8GB起步的U盘,还有一些软件,软件会在下面提到。
我们用到的工具大致可以分为两类,一类是微软提供的下载工具,下载完之后可以直接制作成系统安装U盘,这个工具最神奇的是,可以将32位系统和64位系统并存在一个U盘中,启动的时候只需要选择32电脑位还是64位就可以了。不想进行太复杂操作的朋友可以使用这个方法。大家可直接跳转到下载工具页面。
第二种方法就是依靠第三方工具将系统制造成安装U盘。以前经常做盘的朋友可能非常熟悉一个软件,这个软件就是软碟通。这是一个年代颇久的处理镜像的工具,比较可靠。当然大家可以使用其他工具,其原理是相似的,这里主要以软碟通为例。
软碟通界面
下载并安装软碟通后,大家可以在下载好的系统镜像上右击,选择使用软碟通打开,然后插上U盘,选择软碟通的启动-写入硬盘映像,然后界面就跳转到写入硬盘映像的界面。大家在硬盘驱动器一项选择插入的U盘,其余部分不用进行调整,先选择格式化,然后点击写入,等待完成就可以了。
这个方法基本适用于Windows 7以后的所有微软操作系统。不过需要注意一点,在程序制作完系统盘之后,一定要对比一下U盘中文件占用的容量是否与镜像容量一致。如果一致,那没有问题。但Windows 10 64位最新系统一般都会不一致。
这是为什么呢?大家都知道fat32格式的U盘无法放下容量大于4GB的文件,而Windows 10 64位最新系统中的install.win文件却大于4GB,导致软件在制作系统盘的时候,会把这个文件“忽略掉”,这样制作的系统盘是无法使用的。
解决这个问题有两种方法,第一种方法就是选择esd后缀的系统,这种系统压缩率更高,不会出现上述情况。但esd后缀的系统下载地址对于普通用户来说不好找,大家就需要用到下面这个方法。
第二种方法就是用系统工具将install.win这个文件分割成两个文件,这样就电脑不存在超过4GB的问题了。install.win位于sources文件夹下。
具体操作并不复杂,第一步大家先把install.win这个文件从镜像中复制到C盘根目录。其实复制到哪里都可以,只不过C盘根目录大家比较好找,然后后面操作也简单一些。
第二步大家打开CMD命令提示符,然后在CMD的界面复制这段命令“Dism 电脑 /Split-Image /ImageFile:C:\install.wim /SWMFile:C:\install.swm /FileSize:2500”。这段命令的意思是,将C盘下的install.wim分割成容量大小为2500MB的install.swm和剩余容量的install.swm2。其中命令中的“C”是C盘的意思,C:\install.wim就是install.wim的存放路径,如果你放在D盘根目录下,可以把C换成D就行了。
然后等待系统完成后,大家在C盘根目录会发现有install.wim、install.swm和install.swm2三个文件,直接把后两个文件复制到U盘下的sources文件夹,然后把这个文件夹下的install.wim(只有几十MB大小)的删掉,系统盘就制作好了。
最后大家再对比一下制作好后的U盘占用容量和下载的镜像容量,如果一致,那说明系统U盘应该问题不大了,下一步大家就可以进行系统安装了。
电脑

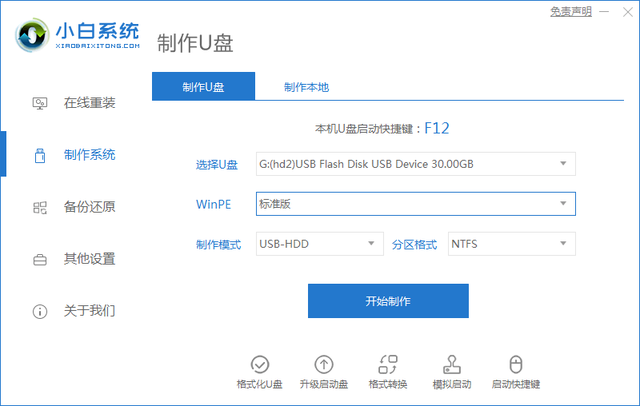
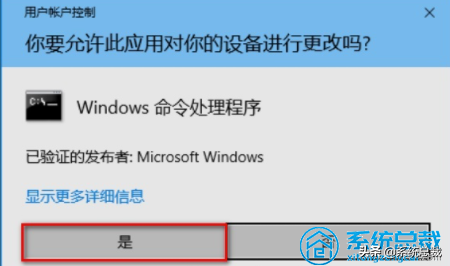

![RedHat服务器上[Errno 5] OSError: [Errno 2]的解决方法](https://img.pc-daily.com/uploads/allimg/4752/11135115c-0-lp.png)

