台式电脑固态硬盘安装教程:
第一步:
台式机固态硬盘的安装方法和机械硬盘一样,也是分为供电口和数据口,如果是笔记本拓展可以放在光驱位上如果是机械硬盘替换可以直接接口对应替换,台式机相比较就更简单了,直接把原有的接口替换就好了,这里记住一般固态硬盘都支持SATA3以上接口,这样才能提高硬盘的实际性能。
1、在机箱内找出安装SSD的线材,首先是SSD的电源输入接口,这个是由电脑的电源引出的线材。P4字样并没有特别的含义,只是标注这是电源提供的第四个此类接口。
形状是扁嘴形,如图1所示:
2、接着是SSD硬盘的数据输入输出接口,SATA线,宽度比硬盘电源线要短很多,比较小同样是扁口,
如图2所示:
3、安装一块金士顿SSD,型号SSDNow V100 128G,标称读写性能为250/220 MB/S,如图3所示:
4、线材对准SSD尾部相应的接口,基本上很难搞错,因为接口都是专用的,弄错了是插不进去的,如图4所示:
5、将电源和数据线接驳在对应的SSD接口位置上后,安装就基本算完成了。如图5所示:
第二步:
1、放进机箱,把侧板盖上,就算完成了,最后我们要安装操作系统。
安装之前先开机根据屏幕提示按键盘上相应的键进入到BIOS界面,如图7所示:
2、选择图上这项,设备启动设定,如图8所示:
3、再点第一项,进入下面的界面,如图9所示:
开启硬盘AHCI模式
大家要记住,安装完固态硬盘后记得在bios里开启AHCI,具体操作方法就是进系统的时候点击del键,进入bios中找到高级模式,在硬盘模式里找到AHCI模式选中,按F10保存重启。
如何4K对齐
其实大家不用了解什么叫4K对齐,小编这里告诉大家就是跟传统的机械硬盘多一个步 骤,如果对齐了,使用速度会有明显的提高,那么如何对其呢,如果重新安装系统的话直接用系统盘在固态硬盘上重新格式化一下就好了,如果使用pe等工具安 装,可以用硬盘工具在4 096的节点上格式化,然后用4K软件查看是否对其。(这边文章主要理论,我以前发布过的文章有4K对齐的方法)
台式机电脑板载迷你mSATA固态硬盘安装方法:
由于mSATA接口规范在制定之时,之前主要广泛应用于笔记本电脑主板,安装如无线网卡,固态硬盘等设备。不过今年台式机主板也开始支持MSATA 固态硬盘接口了,只是用户鲜少接触,不少人并不知道这种接口规范的存在,更别提如何安装使用,随着固态硬盘技术成熟,未来固态硬盘在我们电脑中也将逐渐普 及起来,因此电脑爱好者还是一起跟随小编看看如何安装迷你固态硬盘吧。
台式电脑如何安装SSD mSATA
其实mSATA接口的固态硬盘使用其实并不难,mSATA接口规范的SSD固态硬盘安装甚至只需三步就能完成,详情如下:
步骤一、首先找到主板中的对应接口(主要今年的一些新主板才有,购买的时候一定要留意与咨询清楚),然后将mini固态硬盘呈45°角插入mSATA接口,如下图:
将固态硬盘呈45°角插入mSATA接口
步骤二、将mini SSD固态硬盘轻轻往下下压,使硬盘金手指与接口触角紧密接触,如下图:
插入主板对应接口后,往下压迷你固态硬盘
步骤三、使用螺丝,将mini SSD固态硬盘固定在主板上即可
迷你版整合更高的mSATA接口规范插槽,采用52pin板载主板设计,能将mini SSD固态硬盘直接安装并固定在主板上,且安装步骤简单,仅需将mini SSD固态硬盘呈45°角插入mSATA接口,并将硬盘下压固定在主板上即可完成安装步骤,比之普通的2.5寸硬盘,在固定和连接线路上,省却了诸多麻 烦。
采用mSATA接口规范的mini SSD固态硬盘,体积更轻巧,使用更方便,同时在设计结构和运行原理依旧与普通的SSD固态硬盘一样,采用电子存储介质进行数据存储和读取,因此在性能上 与普通的SSD固态硬盘一样,同样具备快速读写,性能比原始的机械硬盘高出2倍以上。
电脑

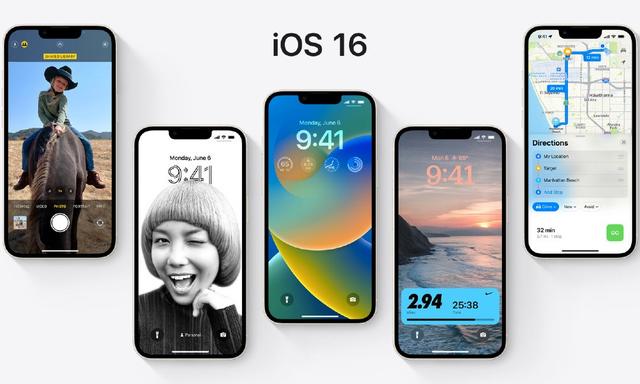
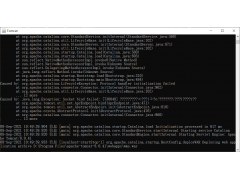

![RedHat服务器上[Errno 5] OSError: [Errno 2]的解决方法](https://img.pc-daily.com/uploads/allimg/4752/11135115c-0-lp.png)

