如今很多人都已经告别“有线”生活了:上网用WiFi,充电用无线充,传输数据也开始用云盘,大家是不是忘记了曾经的办公得力助手——U盘啦?
现在虽然到了“万物无线”的时代,但U盘凭借自己小巧方便、随插随用、性价比高等优势,依然是很多人传输数据的首选,小泽在包里随时都会留一个U盘应急。
不过,小小的U盘插上电脑后,经常会出现无法显示的情况,对于这类问题,小泽给大家分享3个解决办法,可电脑以解决90%的U盘失灵问题,记得收藏分享~
01尝试把USB设备卸载
插入U盘后如果电脑没有反应,很可能是U盘的驱动程序坏了,所以我们可以先尝试卸载USB设备。
1、打开计算机管理(鼠标右键点【电脑】,选择【管理】);
2、弹出【计算机管理】界面后,点击【系统工具】中的【设备管理器】;
3、找到【通用串行总线控制器】-【USB大容量存储设备】后点击打开;
4、弹出窗口后,点击【驱动程序】-【卸载】并确定;
5、重新插入U盘,电脑会自动加载U盘驱动,然后观察下你的U盘有没有正常识别。
大多数U盘无法识别的情况,经过重新安装驱动的办法都能得到解决哦。
02重新启动你的U盘
如果上面的办法行不通,有可能是U盘的驱动程序被禁用了,我们尝试重新把它打开~
1、还是按之前步骤,我们打开【USB大容量存储设备】,看看【驱动程序】中的驱动是否被禁用;
2、如果被禁用,我们双击打开,选择【驱动程序】-【启动】,看U盘能不能正常识别;
3、如果发现驱动已经启动,那有可能驱动程序未更新,点击【驱动程序】中的【更新驱动程序】后,再看看U盘是否能被读取;
03修改你的盘符
上面两种办法都尝试过还是行不通的话,可以实施第三个办法。
1、接着之前步骤,打开计算机管理界面,如果你的U盘可以在磁盘区显示,但不能打开,就点击界面里的【存储】-【磁盘管理】;
2、找到你的U盘盘符后,右键点击更改【更改驱动器号和路径】;
电脑3、弹出窗口后,点击【更改】就会弹出新的窗口,接着点击【分配以下驱动器号】;
4、下拉选择新的盘符号,一定要记得不要与已有的盘符重合了哦;
5、点击【确定】,电脑会重新识别和分配;
本文部分图片和素材源于网络,侵删
好了,以上就是小泽根据大多数U盘无法识别情况整理出来几个应对办法,虽然无法确保一定能解决问题,但大多数U盘失灵的情况都能够得到解决,记得收藏,应对不时之需~


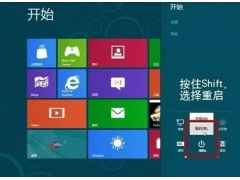

![RedHat服务器上[Errno 5] OSError: [Errno 2]的解决方法](https://img.pc-daily.com/uploads/allimg/4752/11135115c-0-lp.png)

