大家好,我是晓飞影!
一个数码爱好者,也喜欢在众多平行领域探究摸索,让生活多一点乐趣。
因为更换了M1 Pro 芯片的 MacBook Pro,旧款的 M1 芯片的 MacBook Air 也要二手出掉,所以打算重装系统,不过这是我第一次卖掉 M1 芯片的 MacBook Air,不管是系统初始化还是重装系统,居然都找不到进入恢复模式的办法。Option + Command + R 还是 Command + R 都没用,我明明以前卖掉了 2 台 MacBook Pro,都是这么恢复的。仔细一想原来我这台是 M1 芯片的 MacBook Air,可能和 Intel 芯片的步骤完全不一样,上网一搜也踩了很多坑,而且没有图,借着这次捣腾的机会,记录下 M1 芯片的 MacBook Pro 如何干净的重装系统,也许有人用得到。
在写的过程中,MacOS 还更新了系统,也出现了一个方法,似乎更简单,也一并附上,先看方法一。
方法一首先 M1 芯片的 MacBook Pro 进入恢复模式很简单,就是首先关机,然后长按电源键一直按住不动,直到出现图中这个 Option 的图标就算进入恢复模式了。
注意这里开始因为我是为了演示,所以又恢复了一次,作为全新主机出现了选择语言的选项,如果是已有用户的话,应该会弹出用户图标以及输入密码登录。
弹出了页面选择设置语言,因为我后来又恢复过几次,这个界面有时候会弹出有时候不弹出。图中的文字是英文还是中文都不要紧,反正最后恢复系统了是可以修改语言的。
接下来会提示 Mac 需要激活,所以必须连接网线或者 WiFi,这个界面没有出现 WiFi 的选项,实际在右上角,点击图标后就可以选择 WiFi,连接成功后点击下一步。Mac会自动转圈显示激活成功。
然后在这个界面会弹出熟悉的几个选项,这里先不要点击第二个重新安装 macOS 。
点击左上角的实用工具-终端。
输入 resetpassword,回车。
在弹出的重设密码界面,不管显示啥不用去管,直接点击左上角的恢复助理-抹掉 Mac...
弹出的抹掉 Mac 界面,继续点下面的小蓝字 抹掉 Mac...
在弹出的警告图标选择抹掉 Mac 就可以了。
然后就是耐心得等待进度条加载完毕,就算抹掉成功了,不会太久。
抹掉后可以看到和一开始的页面很像,因为这是我第二次抹掉了,这个页面就是提示激活 Mac,WiFi 图标还是右上角。
显示联网激活成功,点击下面的退出到恢复界面。
这个时候 Mac 就是干干净净的了,可以点击第二个选项开始重装系统了。
点击继续 Continue。
电脑点击同意 Agree。
这个界面就是纯粹的联网下载安装了,必须要有网络,所以某种意义上 Mac 重装系统还是比较简单的,不需要制作系统盘和找干净的镜像,就是前面的步骤用过一次才清楚。注意这个画面的时间很神奇,一开始显示 2 小时,后来显示 9 个小时,这个过程肯定是不敢乱动的,结果实际 2 个小时左右就装完了,所以必须耐心地等,装完了就是一台新主机了。
方法二第二个方法是前不久才出现的,必须是 Monterey 的最新系统,苹果终于意识到加一个系统初始化的选项是多么重要了。
首先点击左上角的苹果图标,选择第二个系统偏好设置...
接着在系统偏好设置的下方第二排就新增了抹掉所有内容和设置...
会弹出一个管理员密码页面,就是输入开机密码。
弹出提示最好先做一个时间机器备份,最好做一个备份,然后点击右下角继续。
提示有哪些内容会抹掉,肯定是要干干净净最好了,点击继续。
后面的画面就没有截图了,就是开始退出Apple ID 开始抹除了,有过程引导会很简单,主要是我这台 MacBook Pro 已经开始用了,就不真的抹除了。
总结苹果这个更新要是早点出来,我就不会在方法一那么折腾了,不过仔细一想这两个方法都是有必要的,方法一是终极大法,适合苹果出新各种疑难杂症,抹除后恢复。包括系统进不去了,肯定也只能方法一。方法二更适合的情况是即将二手卖掉这台,直接在系统里操作就不折腾了,估计还不用重装系统,更快更效率。这两个方法我作为备忘录,大家可以收藏,网上的帖子基本都是基于 Intel 的,M1 系列的内容比较少,也许有一天用得到。


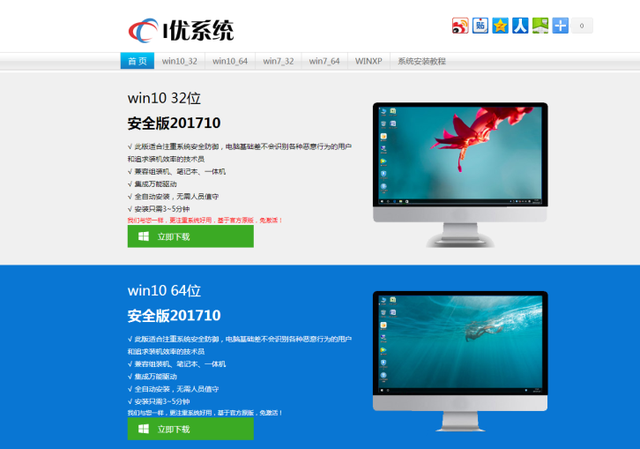

![RedHat服务器上[Errno 5] OSError: [Errno 2]的解决方法](https://img.pc-daily.com/uploads/allimg/4752/11135115c-0-lp.png)

